HOME > iPhone > iPhoneの使い方 >
本ページ内には広告が含まれます
ここではiPhoneでロック画面を押すと動く「ライブ(Live)壁紙」を設定する方法を紹介しています。
![]() iPhoneの「ライブ(Live)壁紙」では、ロック画面上をロングタップすることで壁紙を動かすことができます。
iPhoneの「ライブ(Live)壁紙」では、ロック画面上をロングタップすることで壁紙を動かすことができます。
あらかじめ用意されているライブ壁紙のほか、iPhoneで撮影した「Live Photos」から選択して設定することも可能です。
* ライブ(Live)壁紙はiPhone 6s/6s Plus以降のiPhone(iPhone SE/iPhone XR除く)で利用できます。
* ライブ(Live)壁紙は『iOS16』以降では利用できません。
目次:
![]() iPhoneにプリインストールされているライブ壁紙を設定する
iPhoneにプリインストールされているライブ壁紙を設定する
![]() iPhoneで撮影した「Live Photos」を壁紙として設定する
iPhoneで撮影した「Live Photos」を壁紙として設定する
iPhoneにあらかじめインストールされているライブ壁紙をロック画面に設定します。
1. iPhoneで壁紙の設定画面を表示する
iPhoneのホーム画面から「設定」アイコンをタップします。一覧から「壁紙」を選択し、壁紙の設定画面から「壁紙を選択」をタップします。
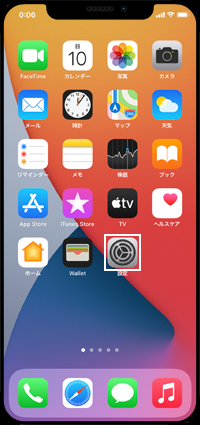
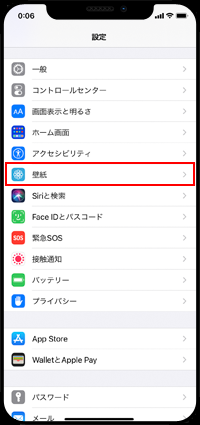

2. iPhoneのホーム・ロック画面に設定したいライブ壁紙を選択する
壁紙の選択画面から「Live」をタップして、設定したい壁紙を一覧から選択します。
壁紙のプレビュー画面で、「Live Photos」がオンになっていることを確認て「設定」をタップします。なお、プレビュー画面を押すことで、実際の動き(アニメーション)を確認することができます。
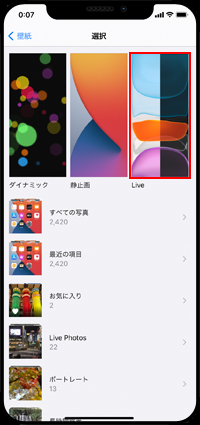
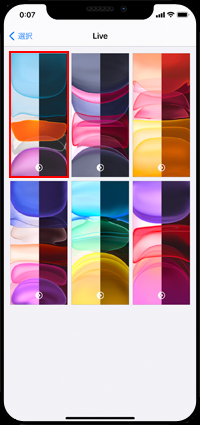

3. iPhoneのホーム・ロック画面に「ライブ壁紙」を設定する
「設定」をタップしてiPhoneのホーム画面/ロック中の画面に設定します。ロック中画面に設定したライブ壁紙は、画面をロングタップすることで動かすことができます。
* 画面を押して動き出すのは、ロック画面のみです。ホーム画面をロングタップしても壁紙は動きません。


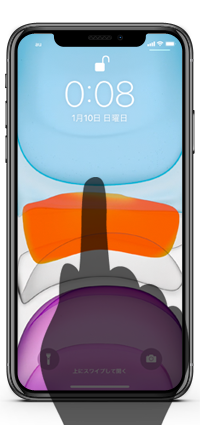
iPhoneで撮影できる「Live Photos」をロック画面に設定します。
1. iPhoneで壁紙の設定画面を表示する
iPhoneのホーム画面から「設定」アイコンをタップします。一覧から「壁紙」を選択し、壁紙の設定画面から「壁紙を選択」をタップします。
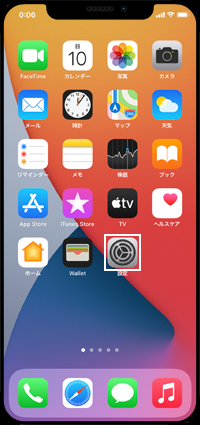
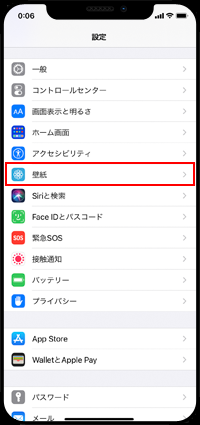

2. iPhoneのホーム・ロック画面に設定したい「Live Photos」を選択する
壁紙の選択画面から「Live Photos」をタップして、壁紙として設定したいiPhoneで撮影した「Live Photos」を一覧から選択します。
壁紙のプレビュー画面で、画面をスライドで移動、ピンチで拡大・縮小することが可能です。また、プレビュー画面を押すことで、実際の動き(アニメーション)を確認することができます。
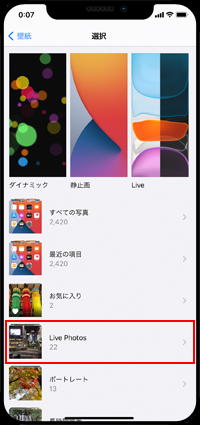
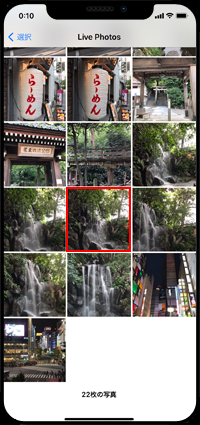
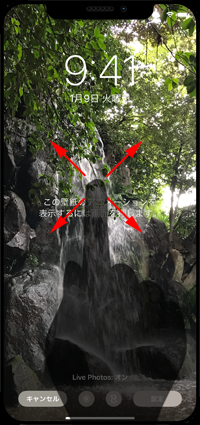
3. iPhoneのホーム・ロック画面に「Live Photos」を設定する
壁紙のプレビュー画面で、「Live Photos」がオンになっていることを確認して「設定」をタップすることで、iPhoneのホーム画面/ロック中の画面に選択した「Live Photos」を設定できます。
ロック中画面に設定したライブ壁紙は画面をロングタップすることで動かすことができます。なお、サウンドは再生されません。
* 画面を押して動き出すのは、ロック画面のみです。ホーム画面をロングタップしても壁紙は動きません。

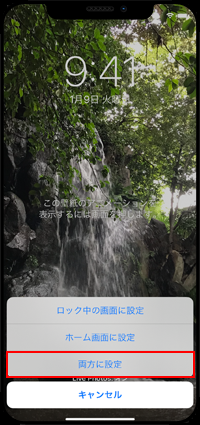
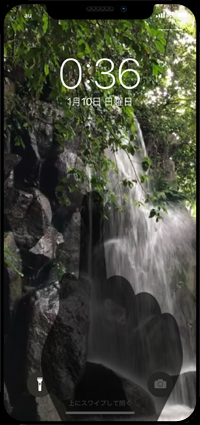
【Amazon】人気のiPhoneランキング
更新日時:2024/10/31 10:00
【Amazon】人気のKindleマンガ
更新日時:2024/10/31 10:00