HOME > iPhone > iPhoneの使い方 >
本ページ内には広告が含まれます
ここではiPhoneで写真・画像の傾きを(水平に)補正する方法を紹介しています。
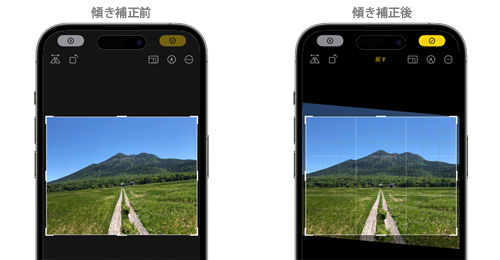
![]() iPhoneの「写真」アプリで、写真・画像の傾きを補正します。iPhoneで撮影した写真が水平に写っておらず傾いてしまっている場合は、撮影後でも傾きを調整することが可能です。
iPhoneの「写真」アプリで、写真・画像の傾きを補正します。iPhoneで撮影した写真が水平に写っておらず傾いてしまっている場合は、撮影後でも傾きを調整することが可能です。
目次:
![]() iPhoneの「写真」アプリで写真・画像の傾きを補正する
iPhoneの「写真」アプリで写真・画像の傾きを補正する
![]() iPhoneの「写真」アプリで傾き補正した写真・画像を元に戻す
iPhoneの「写真」アプリで傾き補正した写真・画像を元に戻す
iPhoneの「写真」アプリで写真・画像の傾きを補正(修正)します。
1. 「写真」アプリで傾きを補正したい写真・画像を選択する
iPhoneのホーム画面から「写真」アプリを起動します。写真の傾きを補正したい写真・画像を選択、「編集」をタップして写真・画像の編集画面を表示します。
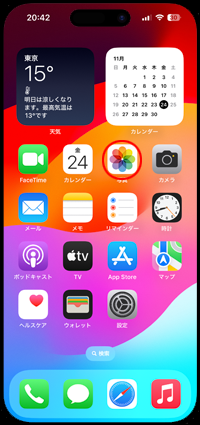
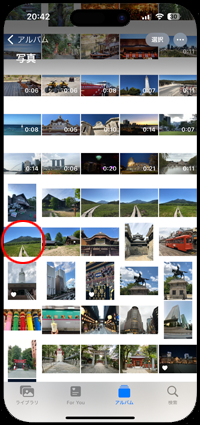
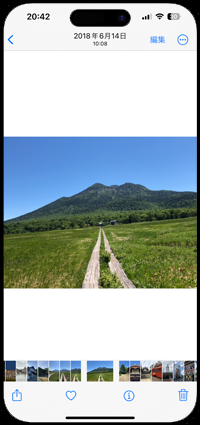
2. 写真・画像の編集画面を表示する
「編集」をタップして写真・画像の編集画面を表示します。画面下部の「切り取り」タブをタップして、切り取り編集画面から「傾き補正」を選択します。
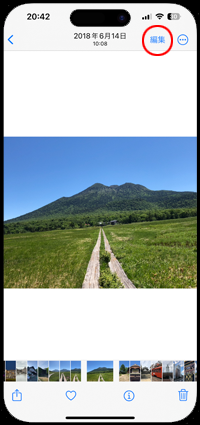

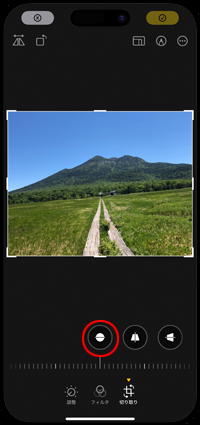
3. 写真・画像の傾きを補正して保存する
傾き補正のスライダーを左右にスライドすることで、写真の傾きを調整・補正することができます。傾きを補正後、「チェックマーク」をタップすることで補正後の写真・画像を保存できます。
* 傾きの調整を取り消し、元の傾きに戻したい場合は「戻す」をタップします。
* 編集内容を破棄して、写真一覧画面に戻りたい場合は「×」をタップします。
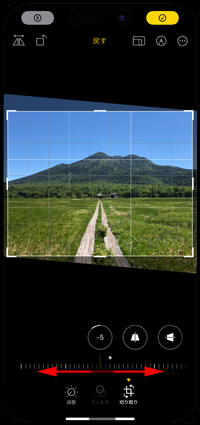
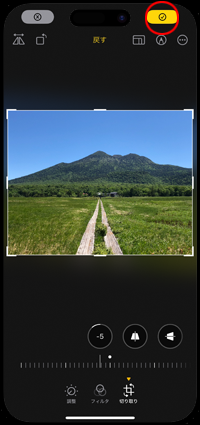
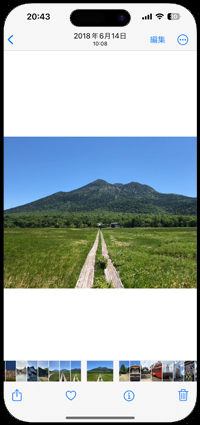
iPhoneの「写真」アプリで傾き補正した写真・画像を元の向きに戻します。
![]() 傾きの補正を取り消し元の写真・画像に戻す
傾きの補正を取り消し元の写真・画像に戻す
傾きを補正した写真・画像でも、再度「編集」をタップして、切り取り画面から「戻す」をタップすることで、傾き補正を取り消して元の写真・画像に戻すことができます。
なお、「戻す」をタップすると傾きの補正の他に、切り取り画面で変更可能な編集項目(切り取り、回転、アスペクト比など)が取り消されます。
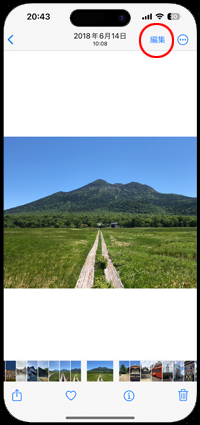
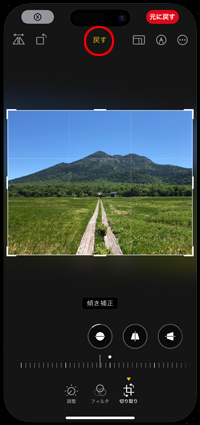
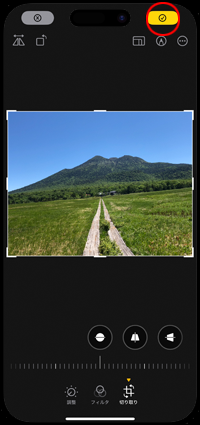
![]() すべての編集内容を削除(取消)しオリジナルに戻す
すべての編集内容を削除(取消)しオリジナルに戻す
フィルターや明るさ・コントラストなどを含め、すべての編集内容を削除(取消)して、オリジナルの写真・画像に戻すことも可能です。
「編集」画面から「元に戻す」をタップして「オリジナルに戻す」をタップすることで、オリジナル写真・画像に戻すことができます。
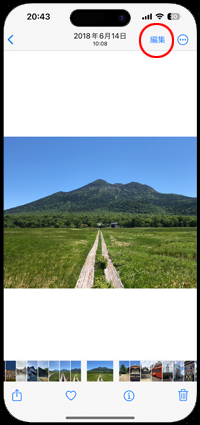


【Amazon】人気のiPhoneランキング
更新日時:2024/4/2 18:00
【Kindle 春のマンガフェス】集英社のマンガ2万冊以上が50%ポイント還元
更新日時:2024/4/2 18:00