HOME > iPhone > iPhoneの使い方 >
本ページ内には広告が含まれます
ここではiPhoneで写真・画像を自動補正する方法を紹介しています。
![]() iPhoneの「写真」アプリで、写真・画像を自動補正します。写真・画像を自動補正することで、写真・画像の露出・コントラスト・彩度などを自動で補正することができます。
iPhoneの「写真」アプリで、写真・画像を自動補正します。写真・画像を自動補正することで、写真・画像の露出・コントラスト・彩度などを自動で補正することができます。
自動補正し保存した写真・画像でも、後で元のオリジナル写真・画像に戻すことが可能です。
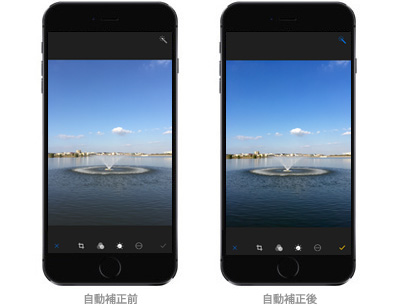
iPhoneの「写真」アプリで、写真・画像の露出・コントラスト・彩度などを自動補正します。
1. 「写真」アプリで自動補正したい写真・画像を選択する
iPhoneのホーム画面から「写真」アプリを起動します。自動補正したい写真・画像を選択し「編集」をタップして、写真・画像の編集画面を表示します。
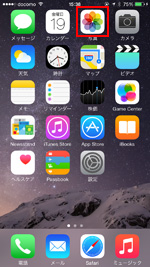
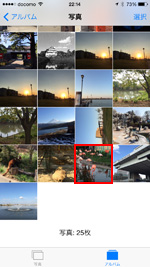

2. 選択した写真・画像の自動補正をオンにする
画面上部の「自動補正」アイコンをタップすることで、写真・画像の自動補正をオンにすることができます。自動補正をオンにした後、画面右下の「チェックマーク」をタップして、変更を保存します。



iPhoneの「写真」アプリで自動補正した写真・画像をオリジナルに戻します。
![]() 自動補正をオフにして自動補正前の写真・画像に戻す
自動補正をオフにして自動補正前の写真・画像に戻す
自動補正した写真・画像でも、再度「編集」をタップして、編集画面で「自動補正」をオフにすることで、自動補正を取り消し、自動補正前のオリジナル写真・画像に戻すことができます。

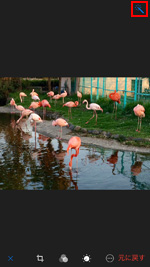
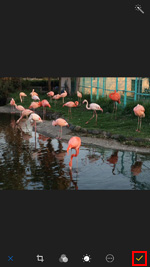
![]() すべての編集内容を削除(取消)しオリジナルに戻す
すべての編集内容を削除(取消)しオリジナルに戻す
フィルターや明るさ・コントラストなどを含め、すべての編集内容を削除(取消)して、オリジナルの写真・画像に戻したい場合は、「編集」画面から「元に戻す」をタップ、「オリジナルに戻す」をタップすることでオリジナル写真・画像に戻すことができます。
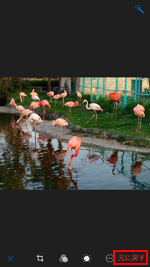
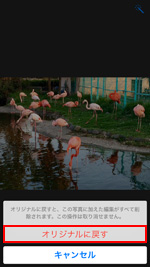

【Amazon】人気のiPhoneランキング
更新日時:2025/11/06 10:00
【Amazon】人気のKindleマンガ
更新日時:2025/11/06 10:00