HOME > iPhone > iPhoneの使い方 >
本ページ内には広告が含まれます
ここではiPhoneで写真・画像をトリミング(切り出し/切り抜き)する方法を紹介しています。
![]() iPhoneの「写真」アプリで、写真・画像をトリミング(切り出し)します。写真・画像をトリミングすることで、写真・画像の必要な部分のみを切り出す(不要な部分を削除して切り抜く)ことが可能です。
iPhoneの「写真」アプリで、写真・画像をトリミング(切り出し)します。写真・画像をトリミングすることで、写真・画像の必要な部分のみを切り出す(不要な部分を削除して切り抜く)ことが可能です。
アスペクト比(横縦比)を固定しておくことで、アスペクト比を変えずにトリミングできるほか、トリミングした写真・画像は、後で元のオリジナル写真・画像に戻すことも可能です。
目次:
![]() iPhoneの「写真」アプリで画像をトリミングする
iPhoneの「写真」アプリで画像をトリミングする
![]() iPhoneの「写真」アプリで画像をトリミングし直す・オリジナルに戻す
iPhoneの「写真」アプリで画像をトリミングし直す・オリジナルに戻す
iPhoneの「写真」アプリで、写真・画像をトリミングします。
1. 「写真」アプリでトリミングしたい写真・画像を選択する
iPhoneのホーム画面から「写真」アプリを起動します。トリミングしたい写真・画像を選択し「編集」をタップして、写真・画像の編集画面を表示します。
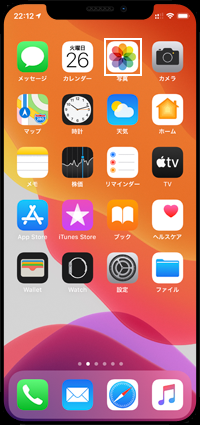
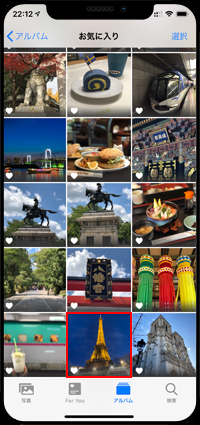

2. 写真・画像をトリミング(切り出し)する
画面下部の「トリミング」アイコンをタップします。グリッドの端をドラッグしてトリミングしたい部分を指定、また写真・画像をドラッグすることでトリミング位置を調整することができます。ドラッグ後、指を離すと自動的にトリミングされます。
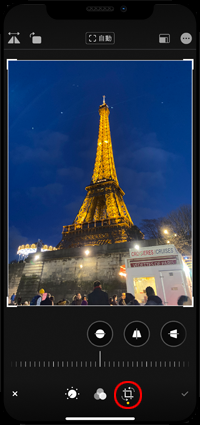
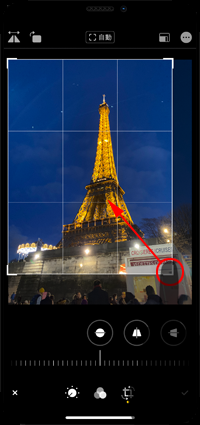
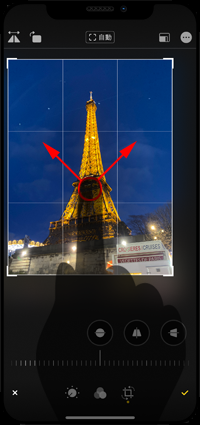
![]() アスペクト(横縦)比を固定してトリミングしたい場合
アスペクト(横縦)比を固定してトリミングしたい場合
アスペクト比(横縦比)を固定してトリミングしたい場合は、トリミング画面から「アスペクト比」アイコンをタップして、任意の横縦比を指定します。「アスペクト比」アイコンが青色になり、横縦比が固定されます。
アスペクト比(横縦比)の固定を解除したい場合は、再度「アスペクト比」アイコンをタップすることで、固定解除できます。
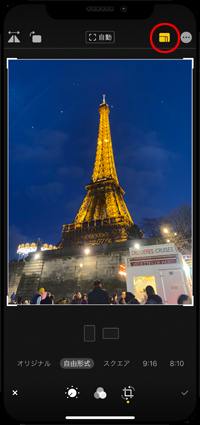
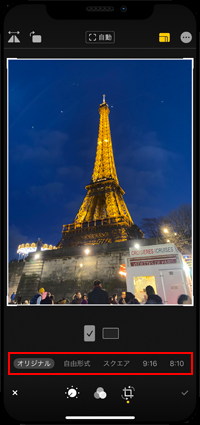
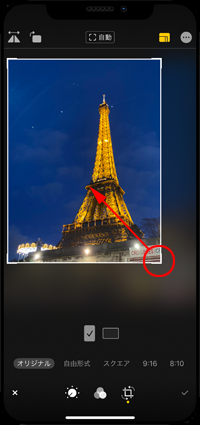
3. トリミングした写真・画像を保存する
トリミングした写真・画像を保存するには、画面右下にある「チェックマーク」をタップすることで、編集内容を保存できます。
* 「×」をタップすることで、変更内容を破棄することが可能です。



iPhoneの「写真」アプリでトリミングした写真・画像をトリミングし直したり、オリジナルに戻します。
![]() トリミングした写真・画像をトリミングし直す
トリミングした写真・画像をトリミングし直す
トリミングした写真・画像の「編集」をタップして、再度トリミング画面を表示します。ピンチ操作・ドラッグ操作でトリミング内容を修正したり、トリミング前の状態に戻すことも可能です。
* トリミング内容のみ変更して保存することで、トリミング以外の編集内容は維持されます。


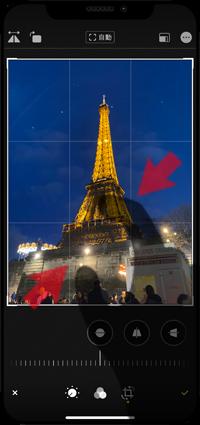
![]() すべての編集内容を削除(取消)しオリジナルに戻す
すべての編集内容を削除(取消)しオリジナルに戻す
フィルターや明るさ・コントラストなどを含め、すべての編集内容を削除(取消)して、オリジナルの写真・画像に戻したい場合は、「編集」画面から「元に戻す」をタップ、「オリジナルに戻す」をタップすることでオリジナル写真・画像に戻すことができます。


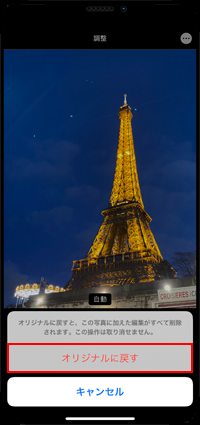
![]() 関連情報
関連情報
【Amazon】人気のiPhoneランキング
更新日時:2024/10/14 8:00
【最大47%ポイント還元】人気のKindleマンガ
更新日時:2024/10/14 8:00