HOME > iPhone > iPhoneの使い方 >
本ページ内には広告が含まれます
ここではiPhoneの写真アプリでビデオ(動画)をトリミングする方法を紹介しています。
![]() iPhoneの「写真」アプリに保存されているビデオ・動画をトリミングします。動画の開始・終了箇所を指定することで、必要な部分のみを残して保存することができます。
iPhoneの「写真」アプリに保存されているビデオ・動画をトリミングします。動画の開始・終了箇所を指定することで、必要な部分のみを残して保存することができます。
なお、オリジナルの動画をトリミングして保存のほか、トリミングした動画を新規ビデオとして保存することもできます。
目次:
![]() 写真アプリでビデオ・動画をトリミングする
写真アプリでビデオ・動画をトリミングする
![]() 写真アプリでビデオ・動画のトリミングを取り消す
写真アプリでビデオ・動画のトリミングを取り消す
iPhoneの「写真」アプリでビデオ・動画をトリミング(開始・終了個所を指定)することで、必要な範囲のみを残すことができます。
1. iPhoneの「写真」アプリでトリミングしたいビデオ(動画)を選択する
iPhoneで「写真」アプリを起動します。「ビデオアルバム」などからトリミングしたいビデオ・動画を選択・表示して、画面上部にある「編集」をタップします。
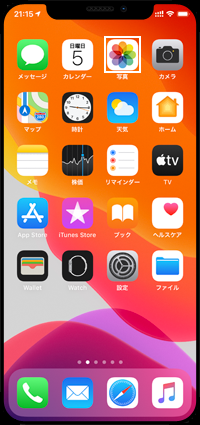
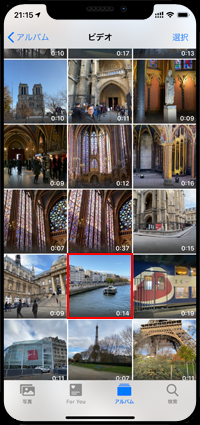

2. フレームをドラッグしてトリミング範囲を指定する
画面下部のフレームビューアの片側をドラッグして、開始・終了箇所をそれぞれ指定します。トリミングしている場合はフレームの色が黄色になります。

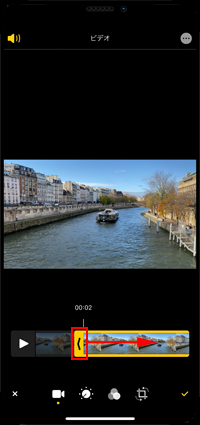

3. iPhoneでビデオ・動画をトリミングして保存する
「完了」をタップすると、ビデオ・動画が指定した範囲にトリミングされます。なお、オリジナルのビデオ・動画をそのままトリミングする場合は「ビデオを保存」を選択、トリミングしたビデオ・動画を新規に追加保存する場合は「ビデオを新規クリップとして保存」を選択します。

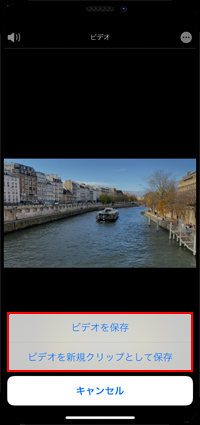
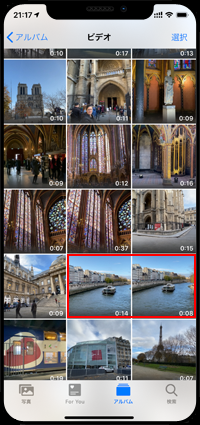
iPhoneの「写真」で、ビデオ・動画のトリミングを取り消します。なお、新規クリップとして保存したビデオ・動画のトリミングは取り消しできません。
![]() トリミング以外の編集内容も破棄してオリジナルに戻す
トリミング以外の編集内容も破棄してオリジナルに戻す
トリミングしたビデオ・動画の編集画面を表示します。「元に戻す」から「オリジナルに戻す」をタップすることで、ビデオ・動画をオリジナルの状態に戻すことができます。
* ビデオ・動画のすべての編集内容が破棄され、オリジナルの状態に戻ります。


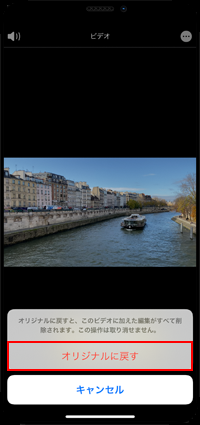
![]() トリミングのみ取り消したい場合
トリミングのみ取り消したい場合
トリミングしたビデオ・動画の編集画面を表示します。画面下部のフレームビューアの端を左右にドラッグして、フレームの色が黒色に元に戻ったら「完了」をタップします。
* ビデオ・動画のトリミング内容のみをオリジナルに戻すことができます。



![]() 関連情報
関連情報
【Amazon】人気のiPhoneランキング
更新日時:2024/10/16 11:00
【Amazon】人気のKindleマンガ
更新日時:2024/10/16 11:00