HOME > iPhone > iPhoneの使い方 >
本ページ内には広告が含まれます
ここではiPhoneの写真アプリでビデオ(動画)の音声(サウンド)を消す方法を紹介しています。
![]() iPhoneの「写真」アプリに保存されているビデオ・動画の音声(サウンド)を消します。ビデオ・動画の編集画面からミュート(消音)をオンにすることで、ビデオ・動画から音声を消して、音声なしのビデオ・動画にすることができます。
iPhoneの「写真」アプリに保存されているビデオ・動画の音声(サウンド)を消します。ビデオ・動画の編集画面からミュート(消音)をオンにすることで、ビデオ・動画から音声を消して、音声なしのビデオ・動画にすることができます。
* 『iOS13』以降のインストールが必要になります。
目次:
![]() 写真アプリでビデオ・動画の音声(サウンド)を消す
写真アプリでビデオ・動画の音声(サウンド)を消す
![]() 写真アプリでビデオ・動画の再生時に音声(サウンド)を再生しない
写真アプリでビデオ・動画の再生時に音声(サウンド)を再生しない
iPhoneの「写真」で、ビデオ・動画の音声(サウンド)を消して、音声なしの動画にします。
1. 「写真」アプリで音声を消したいビデオを選択する
iPhoneで「写真」アプリを起動します。「ビデオ」アルバムなどから音声(サウンド)を消したいビデオ・動画を選択・表示して、画面上部にある「編集」をタップします。
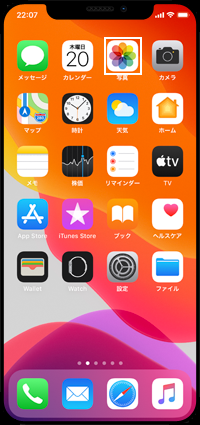
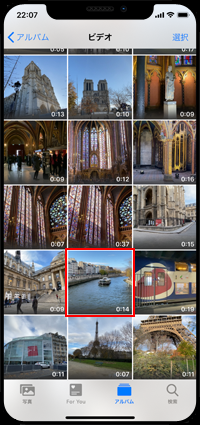

2. 編集画面からビデオの音声を消す
ビデオ・動画の編集画面から「サウンド」アイコンをタップして、ミュート(消音)にすることが可能です。ミュート(消音)がオンの状態でチェックマークをタップすることで、音声なしのビデオ・動画を保存することができます。



![]() 音声ありのビデオ・動画に戻したい場合
音声ありのビデオ・動画に戻したい場合
音声を消したビデオ・動画の編集画面を表示します。「元に戻す」をタップしてオリジナルに戻すか、「サウンド」アイコンをタップしてミュート(消音)を解除することで、再度音声ありのビデオ・動画にすることができます。



iPhoneの「写真」アプリで、音声ありのビデオ・動画を再生時に音声(サウンド)を再生したくない場合は、画面下のコントロールから「サウンド」アイコンをタップして「ミュート(消音)」にします。
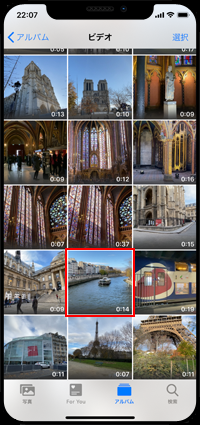


![]() 関連情報
関連情報
【Amazon】人気のiPhoneランキング
更新日時:2024/10/22 8:00
【Amazon】人気のKindleマンガ
更新日時:2024/10/22 8:00