HOME > iPhone > iPhoneの使い方 >
本ページ内には広告が含まれます
ここではiPhoneで動画の明るさやコントラストを調整・自動補正する方法を紹介しています。
![]() iPhoneの「写真」アプリで、動画(ビデオ)の明るさやコントラスト、彩度などを手動/自動で調整・補正します。
iPhoneの「写真」アプリで、動画(ビデオ)の明るさやコントラスト、彩度などを手動/自動で調整・補正します。
補正可能な要素は、露出・ハイライト・シャドウ・コントラスト・明るさ・ブラックポイント・彩度・自然な彩度・温かみ・色合い・シャープネス・精細度・ノイズ除去・ビネットとなっています。
* 『iOS13』以降のインストールが必要になります。
目次:
![]() iPhoneの「写真」アプリで動画の明るさやコントラストなどを調整・補正する
iPhoneの「写真」アプリで動画の明るさやコントラストなどを調整・補正する
![]() iPhoneの「写真」アプリで動画を再調整・オリジナルに戻す
iPhoneの「写真」アプリで動画を再調整・オリジナルに戻す
iPhoneの「写真」アプリで動画(ビデオ)の明るさやコントラストなどを調整・補正します。
1. 「写真」アプリで明るさやコントラストなどを調整したい動画を選択する
iPhoneで「写真」アプリを起動します。「ビデオ」アルバムなどから明るさやコントラストなどを調整したい動画(ビデオ)を選択・表示して、画面上部にある「編集」をタップします。
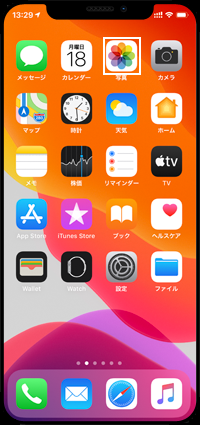
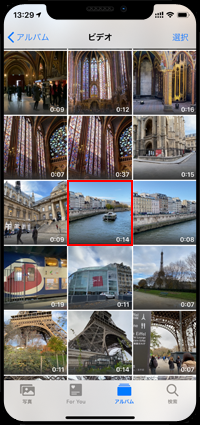

2. 動画の編集から調整画面を表示する
動画の編集画面が表示されるので、画面下部から「調整」タブを選択します。画面下部を左右にスワイプすることで、調整・補正可能な"要素"を表示できます。

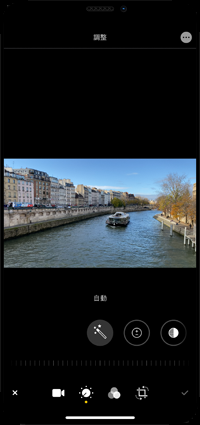
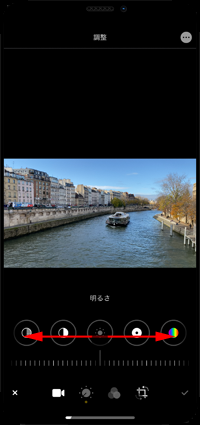
3. 動画の明るさやコントラストなどを自動・手動で調整・補正する
編集画面から動画を自動補正、または要素を選択して調整・補正します。
![]() 自動で調整・補正する
自動で調整・補正する
動画の調整画面下部から「自動」をタップすることで、動画を自動補正できます。さらに、スライダーを左右にスワイプすることで、補正具合を変更できます。
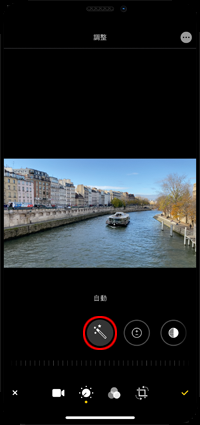
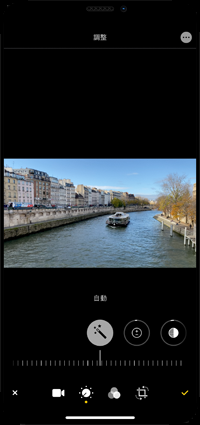
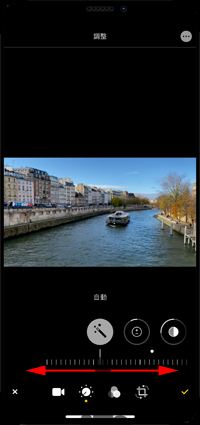
![]() 手動で明るさやコントラストなどの要素を個別に補正する
手動で明るさやコントラストなどの要素を個別に補正する
動画の調整画面下部をスワイプして、明るさや彩度、色合いなど調整・補正したい"要素"を選択します。スライダーを左右にスワイプすることで、選択した要素を調整・補正することができます。
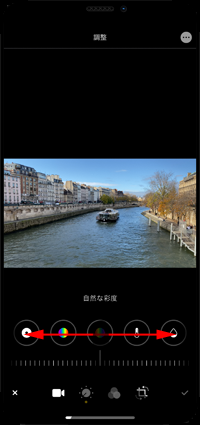
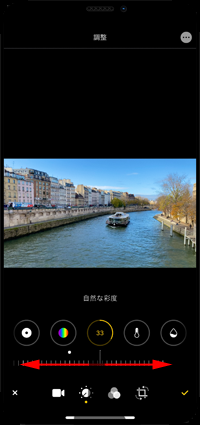
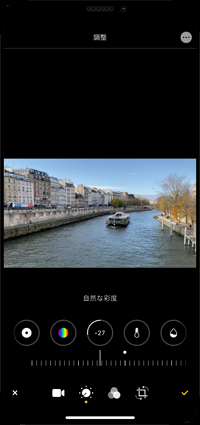
4. 調整・補正した動画を保存する
動画の調整・補正が完了したら「チェックマーク」をタップして、動画を保存します。
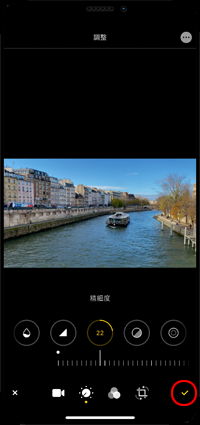


iPhoneの「写真」アプリで、動画を再調整・補正、または補正前のオリジナルに戻します。
![]() 動画を再調整・補正する
動画を再調整・補正する
明るさやコントラストなどを調整・補正した動画の編集画面を表示します。「調整」タブから調整・補正したい要素を選択して、スライドバーを左右にスワイプして再調整・補正できます。
再調整が完了したら「チェックマーク」をタップして、動画を保存できます。


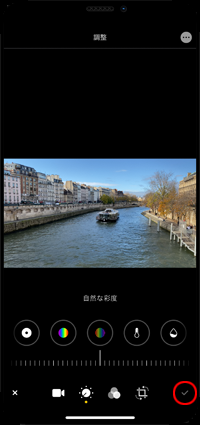
![]() オリジナルの動画に戻す
オリジナルの動画に戻す
明るさやコントラストなどを調整・補正した動画の編集画面を表示します。画面下部の「元に戻す」から「オリジナルに戻す」をタップすることで、動画をオリジナルの状態に戻すことができます。
* 動画(ビデオ)のすべての編集内容が破棄され、オリジナルの状態に戻ります。


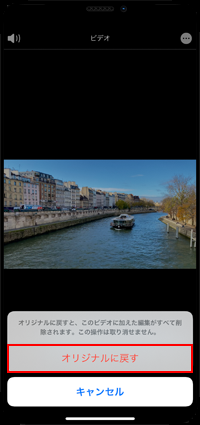
【Amazon】人気のiPhoneランキング
更新日時:2024/7/10 16:30
【Amazon】人気のKindleマンガ
更新日時:2024/7/10 16:30