HOME > iPhone > iPhoneの使い方 >
本ページ内には広告が含まれます
ここではiPhoneの写真アプリでRAW画像を編集(現像)する方法を紹介しています。
![]() 『iOS12』以降を搭載したiPhoneの「写真」アプリでは、RAW画像の編集に対応しています。デジタルカメラなどで撮影したRAWデータの画像もiPhoneに読み込む(取り込む)ことで、標準の「写真」アプリ上でRAW現像を行うことができます。
『iOS12』以降を搭載したiPhoneの「写真」アプリでは、RAW画像の編集に対応しています。デジタルカメラなどで撮影したRAWデータの画像もiPhoneに読み込む(取り込む)ことで、標準の「写真」アプリ上でRAW現像を行うことができます。
目次:
![]() iPhoneにSDカードからRAW画像を読み込むために必要なもの
iPhoneにSDカードからRAW画像を読み込むために必要なもの
![]() iPhoneにデジカメで撮影したRAW画像をSDカードから読み込む
iPhoneにデジカメで撮影したRAW画像をSDカードから読み込む
![]() iPhoneの写真アプリでRAW画像を編集(現像)する
iPhoneの写真アプリでRAW画像を編集(現像)する
![]() RAW編集対応のiPhone
RAW編集対応のiPhone
「写真」アプリでのRAW編集に対応しているのは「A9チップ」以降を搭載したiPhoneとなっており、2015年発売のiPhone 6s/6s Plus以降のiPhone(iPhone SE含む)が対応しています。
![]() SDカードリーダー
SDカードリーダー
iPhoneでデジタルカメラで撮影した写真を「SDカード」から読み込むためには、Lghtningコネクタに接続する"SDカメラリーダー"が必要になります。アップルから純正のSDカメラリーダーが販売されています。

対応機種:iPhone 5以降のiPhone、iPad Pro、iPad(第5/6世代)/iPad Air/Air2、iPad mini、iPod touch(第5/6世代)
別売りの「SDカードリーダー」を利用して、iPhoneにデジタルカメラで撮影したRAW画像をSDカードから読み込みます。
1. iPhoneに「SDカードリーダー」を接続する
iPhoneのロックを解除します。iPhoneのLightningコネクタに「SDカードリーダー」を接続して、読み込みたいRAW画像が含まれるSDカードを挿入します。
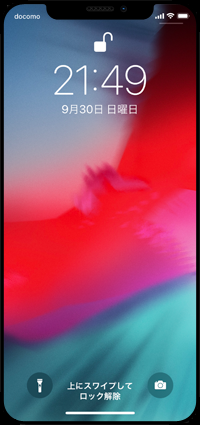
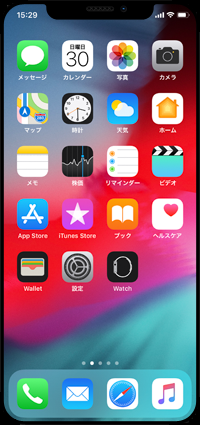

2. 写真アプリで読み込みたいRAW画像を選択する
iPhoneで「写真」アプリが自動的に起動します。SDカード内に保存されている写真が一覧表示されるので、読み込みたいRAW画像を選択した後、画面右上の「読み込む」をタップします。
* SDカードのすべての画像を読み込みたい場合は「すべてを読み込む」をタップします。

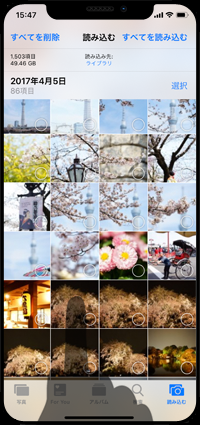
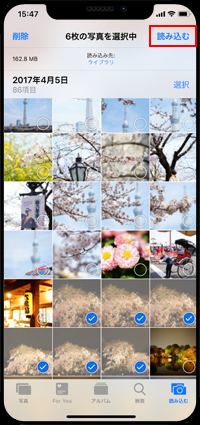
3. 選択したRAW画像をiPhoneに読み込む
「選択項目を読み込む」を選択すると選択したRAW画像の読み込みが開始され、読み込みが完了した写真は緑のチェックマークが表示されます。
すべての写真の読み込みが完了すると「読み込み完了」画面が表示されるので、読み込んだRAW画像をSDカード内に残しておきたい場合は「残す」、削除したい場合は「削除」を選択します。
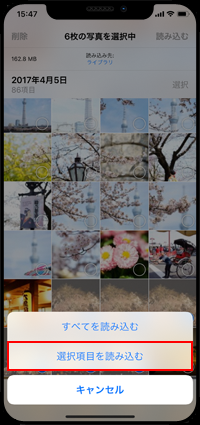
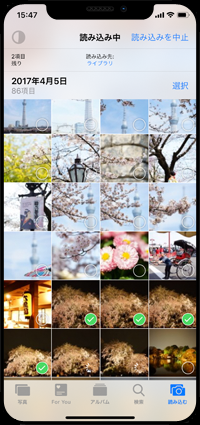
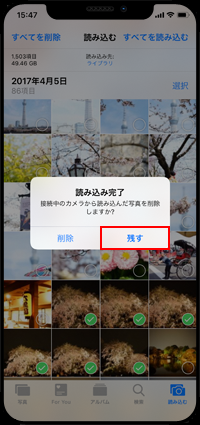
iPhoneに読み込んだRAW画像をiPhoneの「写真」アプリで編集(現像)します。
1. 「写真」アプリでRAW画像の編集画面を表示する
SDカードから読み込んだRAW画像は「写真」アプリの「カメラロール」や「読み込み」アルバム等から選択・表示することができます。読み込んだRAW画像を選択し、画面右上の「編集」をタップすて編集画面を表示します。
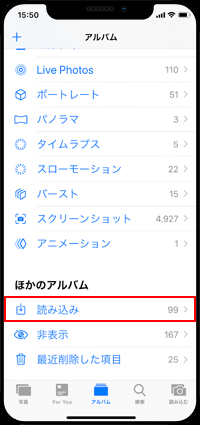
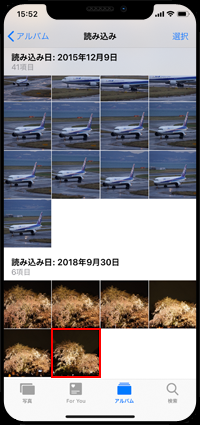

2. 「写真」アプリでRAW画像を編集(現像)して保存する
RAW画像の編集画面では「RAW」マークが画面上に表示されます。各種パラメータを変更して編集(現像)した後は「チェックマーク」をタップして保存します。
なお、RAW画像を編集(現像)して保存するとJPG(JPEG)画像が自動的に作成されるので、メールやSNSで共有、オンラインストレージ等にアップロードするとJPEG画像で保存できます。
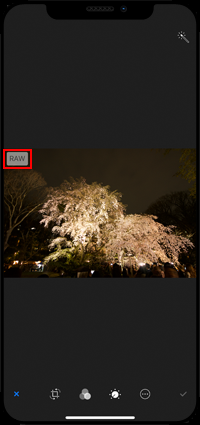

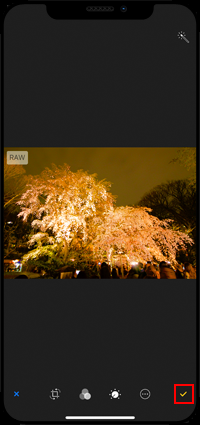
![]() 「写真」アプリで変更・修正できる項目
「写真」アプリで変更・修正できる項目
iPhoneの「写真」アプリでは、自動補正機能のほか、トリミング・傾き・回転・フィルター・明るさ・コントラスト・彩度などの各種パラメータを変更してRAW画像を修正することが可能です。
![]() 「写真」アプリでの写真の編集については「iPhoneで写真・画像を編集・修正する」もご覧ください。
「写真」アプリでの写真の編集については「iPhoneで写真・画像を編集・修正する」もご覧ください。
■ トリミング
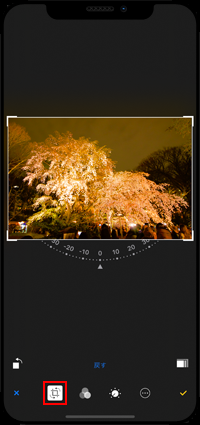
■ フィルター

■ 明るさ・コントラスト
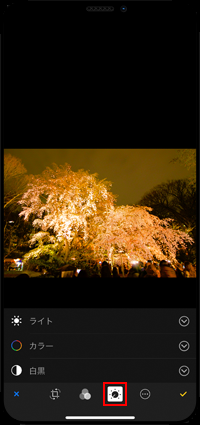
![]() 関連情報
関連情報
【Amazon】人気のiPhoneランキング
更新日時:2024/10/13 7:00
【最大47%ポイント還元】人気のKindleマンガ
更新日時:2024/10/13 7:00