HOME > iCloud > iCloudの使い方 >
本ページ内には広告が含まれます
ここではiOS端末(iPhone/iPad/iPod touch)で購入済みアプリを非表示にする方法を紹介しています。
![]() iOS端末(iPhone/iPad/iPod touch)やiTunesのApp Storeで購入したアプリは、各端末の「購入済み」画面に一覧表示されますが、iTunesの購入済みアプリ画面から任意の購入済みアプリを"非表示"にすることで、iPhone/iPad/iPod touchなどのiOS端末の「購入済み」画面でも非表示にすることができます。
iOS端末(iPhone/iPad/iPod touch)やiTunesのApp Storeで購入したアプリは、各端末の「購入済み」画面に一覧表示されますが、iTunesの購入済みアプリ画面から任意の購入済みアプリを"非表示"にすることで、iPhone/iPad/iPod touchなどのiOS端末の「購入済み」画面でも非表示にすることができます。
非表示にした購入済みアプリは、再度「購入済み」画面のリストに表示することも可能です。
iOS端末(iPhone/iPad/iPod touch)やiTunesで購入したアプリを、「購入済み」リストから非表示にします。
1. iTunesで購入済みコンテンツのリストを表示する
iTunesを起動し、iTunes Storeにアクセスします。画面右にある「ナビリンク」から「購入済み」をクリックすることで、購入済みコンテンツ(音楽・アプリ・ブック)リストを表示できます。
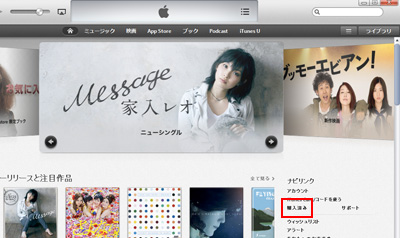
![]() iTunes Storeにサインインしていない場合
iTunes Storeにサインインしていない場合
iTunes Storeにサインインしていない場合は、「サインイン」をクリックし、サインイン画面から「Apple ID」「パスワード」を入力して、サインインします。
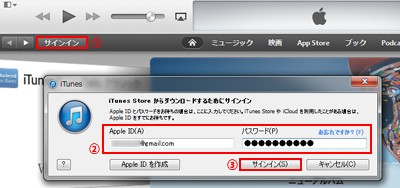
2. 購入済みアプリのリストを表示する
"購入済み"画面から、「App」を選択することで、購入済みアプリをリスト表示できます。「iPhone」または「iPad」のタブを選択して、購入済みの「iPhoneアプリ」「iPadアプリ」の表示を切り替えることができます。
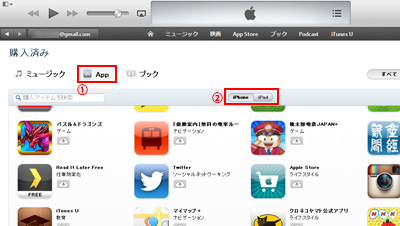
3. リストから購入済みアプリを非表示にする
リストから購入済みアプリを非表示にします。非表示にしたいアプリ上にカーソルをあわせると表示される「×」アイコンをクリックすることで、特定のアプリを購入済みリストから非表示にすることができます。
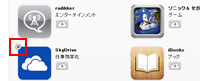
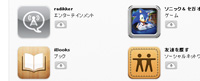
![]() iTunesの「購入済み」画面で非表示にした購入済みアプリは、iOS端末でも非表示になる
iTunesの「購入済み」画面で非表示にした購入済みアプリは、iOS端末でも非表示になる
iTunesで非表示にした購入済みアプリは、同じAppel IDでサインインしているiOS端末(iPhone/iPad/iPod touch)の「購入済み」画面でも非表示になります。
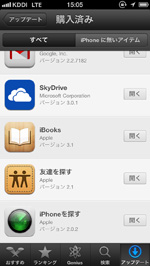
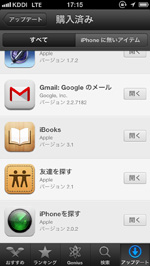
非表示にした購入済みアプリを再表示します。
1. iTunesでアカウント情報画面を表示する
iTunes Storeでアカウント情報画面を表示します。iTuens Storeにサインイン後、「Apple ID」をクリックし、「アカウント」を選択します(または、左上にあるアイコンをクリックし、「iTunes Store」から「アカウントを表示」を選択します)。
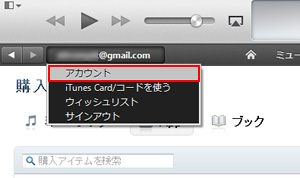
2. 非表示になっている購入済みアプリを表示する
アカウント情報画面から、"非表示の購入済みアイテム"欄の「管理」をクリックします。

「App」を選択することで、非表示に設定されているアプリ一覧を表示できます。再表示したいアプリの「表示する」をクリックすることで、各端末の「購入済み」画面に再表示することができます。
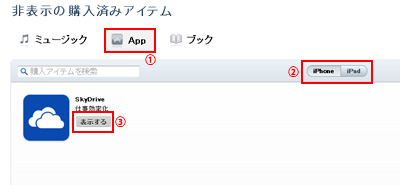
![]() すべての非表示設定されている購入済みアプリを再表示する
すべての非表示設定されている購入済みアプリを再表示する
非表示にしたすべての「購入済みアプリ」を一括で再表示するには、画面右下にある「すべて表示」をクリックします。
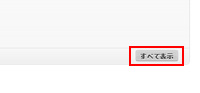
![]() 関連情報
関連情報
【Amazon】人気のiPhoneランキング
更新日時:2025/11/03 16:00
【Amazon】人気のKindleマンガ
更新日時:2025/11/03 16:00