HOME > iCloud > iCloudの使い方 >
本ページ内には広告が含まれます
ここではiPad/iPad miniでiCloudにバックアップを作成する方法を紹介しています。
![]() iPad/iPad miniでiCloudに各種データをバックアップします。iPad/iPad miniのiCloud設定で、iCloudのバックアップを有効にすることで、iPad/iPad miniが下記状態の際に自動でバックアップを作成してくれます。
iPad/iPad miniでiCloudに各種データをバックアップします。iPad/iPad miniのiCloud設定で、iCloudのバックアップを有効にすることで、iPad/iPad miniが下記状態の際に自動でバックアップを作成してくれます。
・iPad/iPad miniが充電中である
・iPad/iPad miniをWi-Fiに接続している
・iPad/iPad miniで画面をロック中である
iCloudにiPad/iPad miniの各種データをバックアップすることで、端末を復元(初期化)した場合にiCloudに保存したバックアップから復元することができるほか、端末を紛失・故障した場合や、新しい端末を購入した場合など、新しい端末に古い端末のデータをそのまま移行させることができます。
なお、無料でiCloudにバックアップできる容量は「5GB」までとなっており、それ以上の容量が必要な場合は有料オプションでアップグレードが可能です。
iCloudバックアップで、保存される項目(初期設定)は下記の通りです。
■"カメラロール"内の写真・ビデオ
■ デバイスの設定(電話のよく使う項目、壁紙、メール、連絡先、カレンダー)
■ アプリ内データ
■ ホーム画面とアプリの配置
■ メッセージ(iMessage/SMS/MMS)
■ 着信音
iPad/iPad miniの設定画面から、iCloudへの自動バックアップを有効にします。
1. iPad/iPad miniでiCloudにサインインする
ホーム画面上の「設定」をタップし、一覧から「iCloud」を選択します。iCloudのサインイン画面から「Apple ID」「パスワード」を入力し、「サインイン」をタップします。
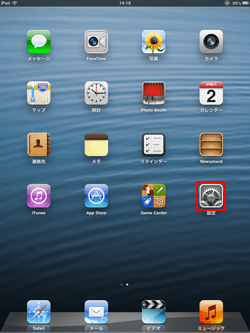
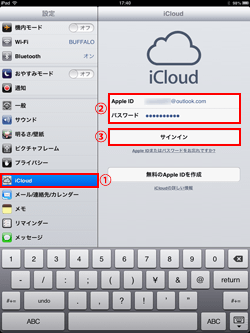
![]() 初めてiCloudにサインインした場合
初めてiCloudにサインインした場合
入力した「Apple ID」で、iCloudに初めてサインインした場合は、「Apple ID」が「iCloudアカウント」として登録されます。iCloudの利用規約が表示されるので、規約を確認後、「同意する」をタップします。
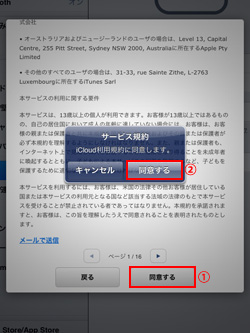
2. iPad/iPad miniで各種データのiCloudへの自動バックアップを有効にする
iPad/iPad miniのiCloud設定画面で「ストレージとバックアップ」を選択します。画面下部にある「iCloudバックアップ」を"オン"にすることで、iCloudへの自動バックアップが有効になります。iPad/iPad miniが「充電中」「Wi-Fiに接続している」「画面がロックされている」場合に自動的にバックアップが作成されます。
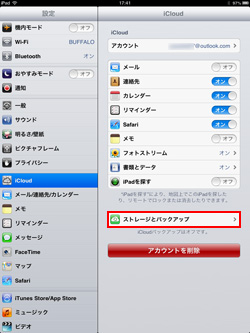
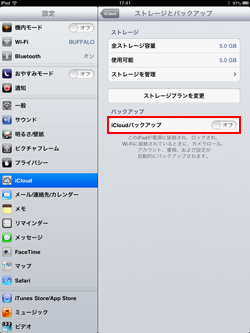
![]() iCloudバックアップを有効にするとiTunesへの自動バックアップが無効になる
iCloudバックアップを有効にするとiTunesへの自動バックアップが無効になる
iCloudのバックアップを有効にすると、iPad/iPad miniとiTunesの同期する際に自動的にiPad /iPad miniのバックアップが作成されなくなります。iCloudのバックアップを有効にしている際にiTunesにバックアップを作成したい場合は、iPad/iPad miniの概要画面から「今すぐバックアップ」をクリックし、手動でバックアップを作成します。
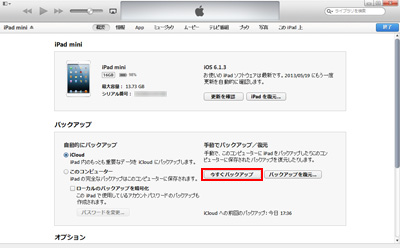
手動でiCloudにバックアップを作成したい場合は、「ストレージとバックアップ」画面から「今すぐバックアップを作成」をタップすることで、バックアップの作成を開始することができます。手動でバックアップを作成するには、iPad/iPad miniがWi-Fiネットワークに接続されている必要があります。
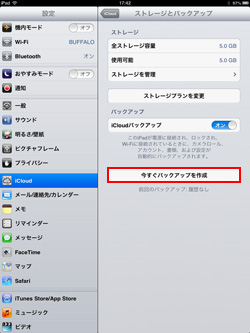
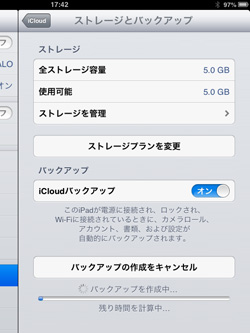
iCloudへバックアップするiPad/iPad miniのデータを指定します。容量が不足する場合やバックアップに非常に時間がかかる場合は、バックアップするデータを指定・選択することが可能です。
1. 使用している端末のストレージ管理画面を表示する
「ストレージとバックアップ」画面から、「ストレージを管理」を選択します。同一のApple ID(iCloudアカウント)で複数の端末を利用している場合は、現在使用しているiPad/iPad mini(このiPad)を選択します。
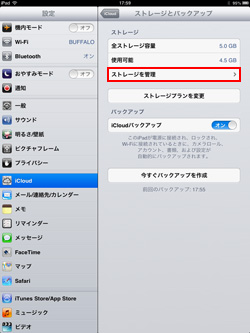
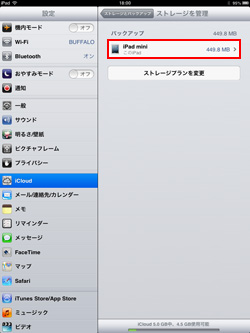
2. バックアップオプションからバックアップを作成するデータを指定する
"バックアップオプション"欄で、バックアップを作成したいデータを選択できます。「オン」になっているデータのみがバックアップされます。
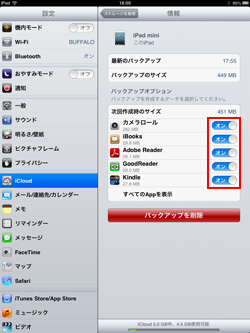
「ストレージとバックアップ」画面から「ストレージを管理」をタップし、使用している端末(iPad/iPad mini)を選択します。画面下部にある「バックアップを削除」をタップすることで、iCloudにバックアップしたデータをすべて削除することができます。バックアップを削除すると、iCloudへの自動バックアップも無効になります。
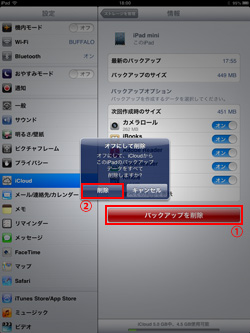
![]() 関連情報
関連情報
【Amazon】人気のiPhoneランキング
更新日時:2024/10/18 9:00
【Amazon】人気のKindleマンガ
更新日時:2024/10/18 9:00