HOME > iPhone > iPhoneの使い方 >
本ページ内には広告が含まれます
ここではiPhoneでPS5(PlayStation 5)のゲームをリモートプレイする方法を紹介しています。
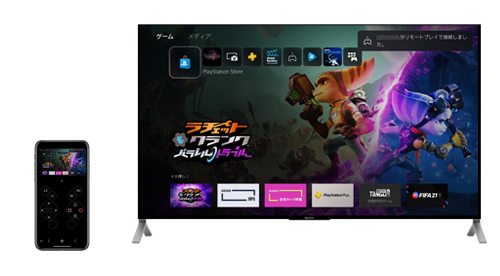
![]() iPhone向けにソニーより提供されている公式無料アプリ「PS Remote Play」を利用することで、iPhoneでPS5(PlayStation5)のゲームをリモートプレイすることができます。
iPhone向けにソニーより提供されている公式無料アプリ「PS Remote Play」を利用することで、iPhoneでPS5(PlayStation5)のゲームをリモートプレイすることができます。
リモートプレイを利用するにはiPhoneをWi-Fi接続する必要がありますが、外出先などからでもiPhone上でPS5のゲームを遊ぶことができます。
目次:
![]() iPhoneとPS5のリモートプレイでできること
iPhoneとPS5のリモートプレイでできること
![]() iPhoneでPS5のリモートプレイを利用するために必要なもの
iPhoneでPS5のリモートプレイを利用するために必要なもの
![]() iPhoneでPS5のゲームをリモートプレイする
iPhoneでPS5のゲームをリモートプレイする
![]() iPhoneとPS5のリモートプレイ接続を解除する
iPhoneとPS5のリモートプレイ接続を解除する
![]() PS5コントローラー(DualSense)を接続してPS5を操作する
PS5コントローラー(DualSense)を接続してPS5を操作する
ソニーが提供する「PS Remote Play」アプリを利用することで、iPhoneでPS5のリモートプレイ機能を利用することができます。
![]() リモートプレイでできること
リモートプレイでできること
■ PS5の画面をWi-Fi経由でiPhoneの「PS Remote Play」アプリ上に表示可能
■ iPhoneの画面上に表示されるコントローラでPS5を操作可能
■ iPhoneのマイクでボイスチャットに参加可能
■ iPhoneのキーボードでPS5の文字入力が可能
■ 外出先からでもiPhoneでPS5のリモートプレイが可能(Wi-Fiが必要)
■ レストモードのPS5をリモートで電源オンにすることが可能
![]() リモートプレイ利用時の注意点
リモートプレイ利用時の注意点
■ 一部の画面はアプリ上に表示できない場合がある
■ PS5コントローラ(DualSense)は利用には『iOS14.5』以降のインストールが必要
■ 「PS Remote Play」アプリはモバイル通信では利用不可
iPhoneからPS5のリモートプレイを利用するには、iPhoneでの「PS Remote Play」アプリのほかに、PS5本体でのリモート設定やWi-Fi環境などが必要になります。
![]() PlayStaion 5
PlayStaion 5
PS5の「システムソフトウェア」は常に最新バージョンにアップデートしておくことが推奨されています。
PS5でリモートプレイ機能を利用するには、ホーム画面から「設定 > システム > リモートプレイ」を選択して「リモートプレイを有効にする」をオンにしておく必要があります。
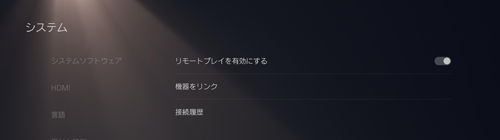
また、レストモード中のPS5はリモートで電源をオンにすることが可能です。
レストモード中にリモートで電源をオンにするには、ホーム画面から「設定 > システム > 省電力 > レストモード中に使う機能」を選択して「常にインターネットに接続」および「ネットワーク経由でPS5の電源を入れる」をオンにしておく必要があります。
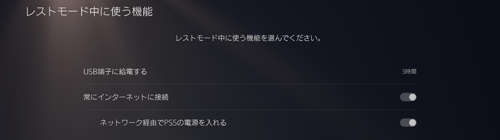
![]() iPhoneおよび「PS Remote Play」アプリ
iPhoneおよび「PS Remote Play」アプリ
iOS12.1以降を搭載したiPhoneおよび無料アプリ「PS Remote Play」のインストールが必要です。
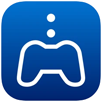 |
価格:無料 |
![]() PlayStation Network(PSN) アカウント
PlayStation Network(PSN) アカウント
PS5上などから無料で作成できる「PlayStaion Network アカウント」が必要になります。なお、前回のログインから60日以上経過しているPS5には接続できません。
![]() Wi-Fi
Wi-Fi
iPhoneでリモートプレイを行う際には、iPhoneをWi-Fi接続する必要があります(モバイル通信ではリモートプレイは行えません)。
* 通信速度は最低5Mbps以上、最高解像度では15Mbps以上が推奨されています。
Wi-Fi接続したiPhoneの「PS Remote Play」アプリからPS4に接続してリモートプレイを利用します。
1. iPhoneで「PS Remote Play」をダウンロードする
iPhoneのApp Storeから「PS Remote Play」アプリのダウンロード画面を表示します。「入手」をタップしてFace ID/Touch IDなどで認証することで、アプリをダウンロードできます。
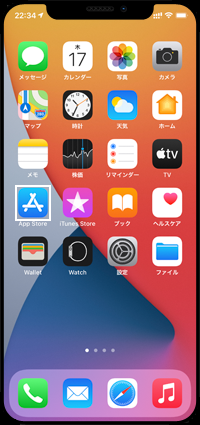
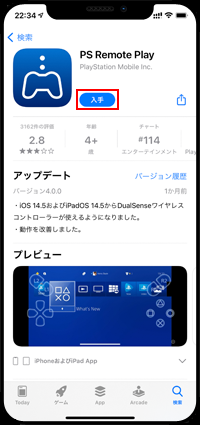
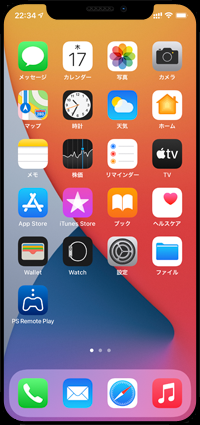
2. iPhoneをWi-Fi接続する
iPhoneにダウンロードした「PS Remote Play」アプリを利用するにはWi-Fi接続が必要になります。「設定」から「Wi-Fi」を選択し、接続したいネットワーク名(SSID)をタップして接続します。
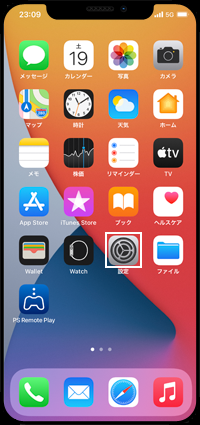
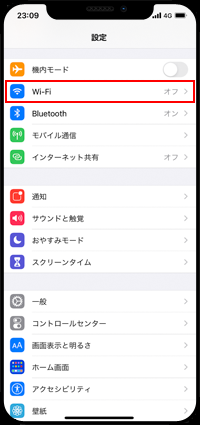
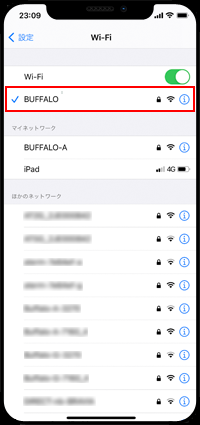
3. 「PS Remote Play」アプリでサインインする
Wi-Fi接続したiPhoneで「PS Remote Play」アプリを起動します。「PSNにサインイン」をタップして、PS5でサインインしているアカウントと同じ「PSNアカウント」および「パスワード」を入力してサインインします。
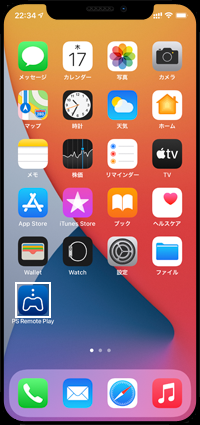
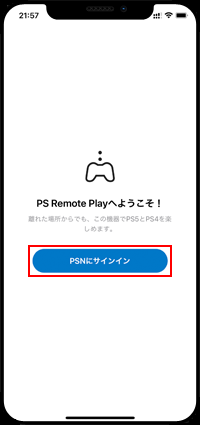
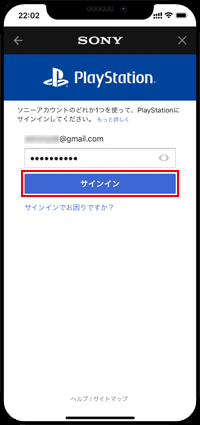
4. 「PS Remote Play」アプリでPS5にリモートプレイ接続する
画面上の「PS5」をタップすることで、同じPSNアカウントでサインインしているPS5を自動で検索・接続することができます。
なお、レストモード中のPS5の電源をオンにするには、PS5の"レストモード中に使う機能"設定で「常にインターネットに接続」および「ネットワーク経由でPS5の電源を入れる」にチェックする必要があります。
* 検索・接続できない場合、PS5で同じPSNアカウントでサインインしているかを確認してください。
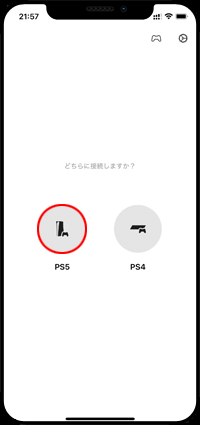
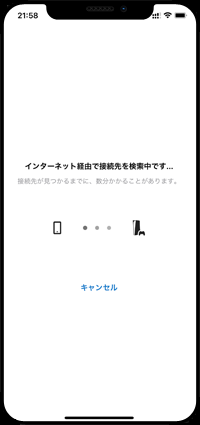
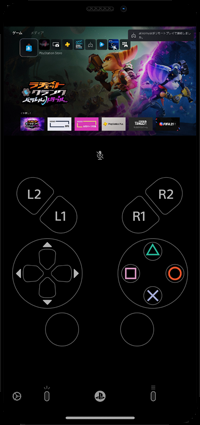
5. 「PS Remote Play」アプリ上にPS5の画面が表示される
iPhoneとPS5が接続されると、「PS Remote Play」アプリ上にPS5の画面が表示されます。アプリの画面上に表示されるコントローラーでPS5の操作を行うことができます。
* リモートプレイ接続中はPS5コントローラーでPS5は操作できません。
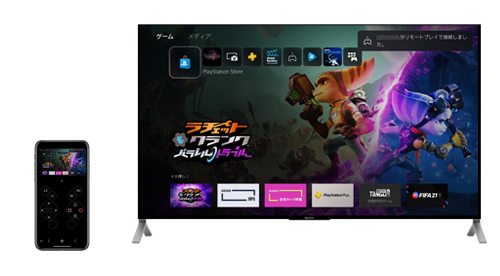
![]() iPhoneでPS5のゲームをリモートプレイする
iPhoneでPS5のゲームをリモートプレイする
iPhoneの「PS Remote Play」アプリからPS5でゲームを起動することで、画面上のコントローラを使用してゲームをリモートプレイできます。
* iOS14.5以降のiPhoneとPS5コントローラー(DualSense)をBluetooth接続することで、PS5コントローラーを使用してリモートプレイすることも可能です。
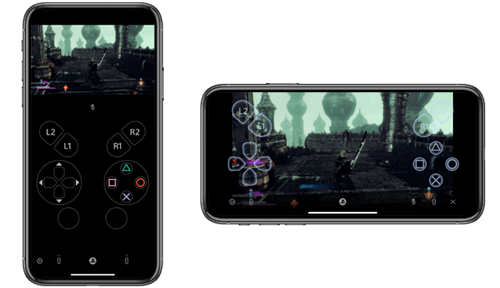
「PS Remote Play」アプリでPS5のリモートプレイを接続解除したい場合は、画面左下の「設定」アイコンをタップして「接続解除」を選択します。
確認画面で「OK」をタップすると、リモート接続が解除されます。
* 接続解除時にPS5をレストモードにしたい場合は「接続先の機器をレストモードにする」にチェックします。
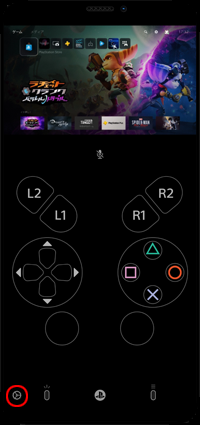
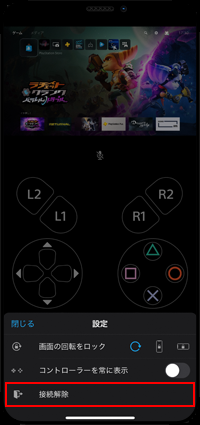
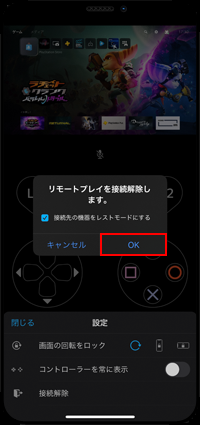
『iOS14.5』以降を搭載したiPhoneとPS5コントローラー(DualSense)をBluetooth接続することで、リモートプレイ接続しているPS5の操作をPS5コントローラーで行うことができます。
![]() iPhoneをPS5コントローラーとBluetooth接続する方法について詳細は「iPhoneでPS5コントローラー(DualSense)を接続・使用する」をご覧ください。
iPhoneをPS5コントローラーとBluetooth接続する方法について詳細は「iPhoneでPS5コントローラー(DualSense)を接続・使用する」をご覧ください。

![]() 関連情報
関連情報
【Amazon】人気のiPhoneランキング
更新日時:2024/10/16 11:00
【Amazon】人気のKindleマンガ
更新日時:2024/10/16 11:00