HOME > iPhone > iPhoneの使い方 >
本ページ内には広告が含まれます
ここではiPhoneとBRAVIA(ブラビア)をAirPlayで接続する方法を紹介しています。

![]() SONY(ソニー)のテレビ「BRAVIA(ブラビア)」では、2019年発売以降のモデルで「AirPlay(AirPlay 2)」に対応しています。
SONY(ソニー)のテレビ「BRAVIA(ブラビア)」では、2019年発売以降のモデルで「AirPlay(AirPlay 2)」に対応しています。
「AirPlay(AirPlay 2)」に対応したBRAVIA(ブラビア)では、iPhoneの画面をテレビ画面上にミラーリング出力したり、動画・音楽などをストリーミング再生することが可能となっています。
なお、AirPlayの利用には(Wi-Fi)ネットワーク環境が必要となり、iPhoneとBRAVIAを同じネットワークに接続している必要があります。
目次:
![]() AirPlayに対応しているBRAVIA(ブラビア)について
AirPlayに対応しているBRAVIA(ブラビア)について
![]() iPhoneとBRAVIA(ブラビア)でAirPlayを利用するための事前準備
iPhoneとBRAVIA(ブラビア)でAirPlayを利用するための事前準備
![]() iPhoneからBRAVIAに画面ミラーリング出力する
iPhoneからBRAVIAに画面ミラーリング出力する
![]() iPhoneから動画・音楽をBRAVIAにAirPlayで出力する
iPhoneから動画・音楽をBRAVIAにAirPlayで出力する
SONY(ソニー)のBRAVIA(ブラビア)では、2019年発売モデル以降で「AirPlay(AirPlay 2)」に対応しています。
なお、2019年発売モデルで「AirPlay(AirPlay 2)」を利用するためにはソフトウェアのアップデートが必要になります。2020年発売モデル以降についてはアップデートの必要はありません。
ソフトウェアのアップデートは、リモコン上の「ヘルプ」ボタンから「システムソフトウェアの更新」を選択して実行することができます。

iPhoneとBRAVIA(ブラビア)でAirPlayを利用するためには、下記の設定が必要になります。
![]() iPhoneをネットワークにWi-Fi接続する
iPhoneをネットワークにWi-Fi接続する
iPhoneのホーム画面から「設定」をタップします。一覧から「Wi-Fi」を選択して、BRAVIA(ブラビア)と同じ(Wi-Fi)ネットワークを選択・接続します。
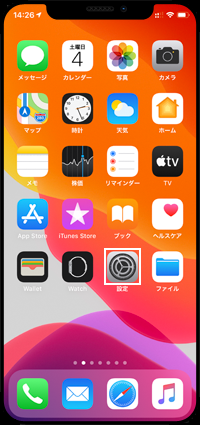
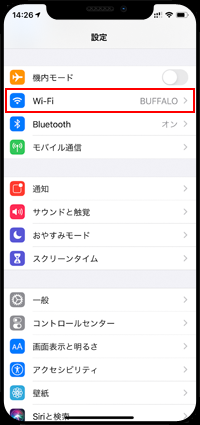
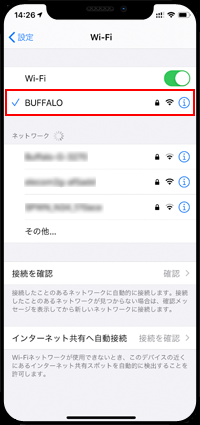
![]() BRAVIA(ブラビア)をネットワークに接続する
BRAVIA(ブラビア)をネットワークに接続する
BRAVIA(ブラビア)を有線LAN、またはWi-Fiで自宅などのネットワークに接続します。Wi-Fi接続するには、ホーム画面上などから「設定」をタップします。
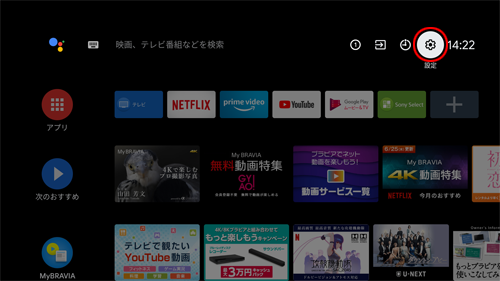
設定から「ネットワークとインターネット」を選択します。
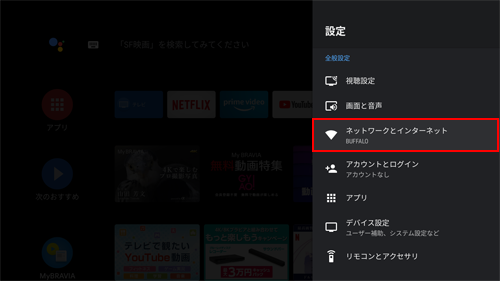
利用可能なネットワークから、iPhoneと同じWi-Fiネットワークを選択して接続します。
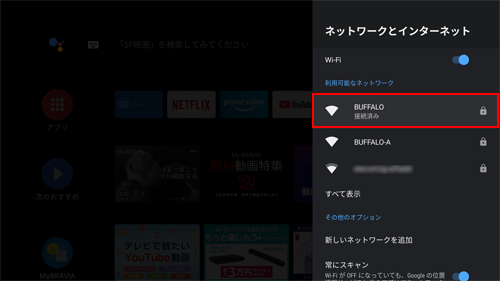
![]() BRAVIA(ブラビア)で「AirPlay」をオンにする
BRAVIA(ブラビア)で「AirPlay」をオンにする
BRAVIA(ブラビア)で「AirPlay」の機能を有効にします。BRAVIA(ブラビア)で「AirPlay」の設定画面を表示するには、「設定」から「デバイス設定」を選択します。
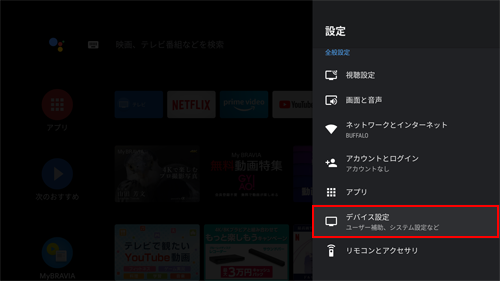
デバイス設定から「Apple AirPlayとHomeKit」を選択します。
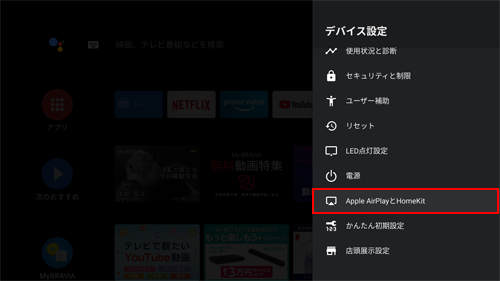
AirPlayの設定画面から「AirPlay」をオンにします。
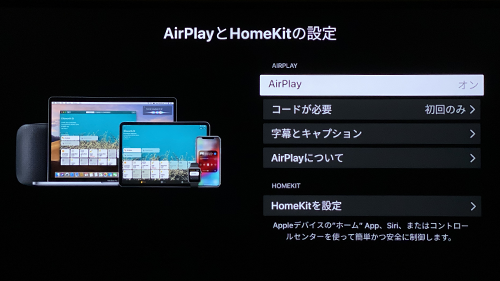
iPhoneからBRAVIA(ブラビア)に画面ミラーリングして、iPhoneの画面をBRAVIA(ブラビア)の画面上に表示します。ミラーリング中は、操作中のiPhoneの画面が常にテレビ画面上に表示されます。
![]() 画面ミラーリングを利用する方法について詳細は「iPhoneからBRAVIA(ブラビア)に画面ミラーリングする」をご覧下さい。
画面ミラーリングを利用する方法について詳細は「iPhoneからBRAVIA(ブラビア)に画面ミラーリングする」をご覧下さい。
iPhoneのコントロールセンターから「画面ミラーリング」をタップして、BRAVIA(ブラビア)の名前を選択します。テレビ画面上に表示される"AirPlayコード"を、iPhone上で入力します。
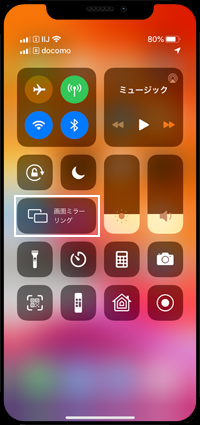
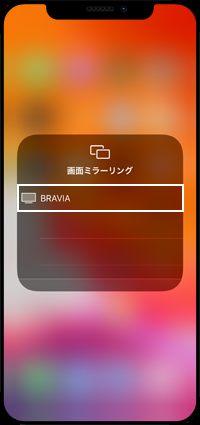
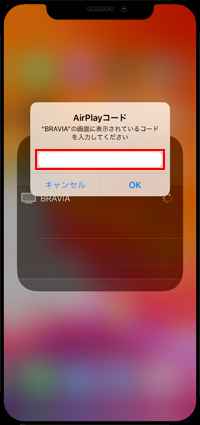
iPhoneの画面がBRAVIA(ブラビア)の画面上にミラーリング出力されます。写真やWebサイト、マップなどを表示できるほか、動画・音楽はテレビ上で再生されます。

動画や音楽の場合は画面ミラーリングしなくても、iPhoneのアプリ画面上で出力先をBRAVIA(ブラビア)に変更することで、AirPlayを利用してテレビ画面上で再生することができます。
![]() アプリから動画・音楽をAirPlay出力する方法について詳細は「iPhoneから動画・音楽をBRAVIA(ブラビア)にAirPlayで出力する」をご覧下さい。
アプリから動画・音楽をAirPlay出力する方法について詳細は「iPhoneから動画・音楽をBRAVIA(ブラビア)にAirPlayで出力する」をご覧下さい。
iPhoneで「Apple TV」アプリなどの動画アプリや「ミュージック」などの音楽アプリを起動し、動画・音楽の再生画面を表示します。再生画面上の「出力先」アイコンをタップし、"スピーカーとテレビ"欄のブラビア(の名前)を選択します。
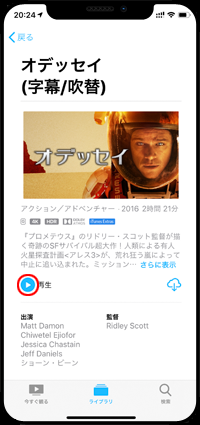

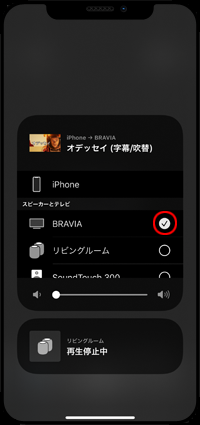
iPhoneから動画・音楽がストリーミング出力され、テレビで動画・音楽を再生できます。iPhoneの画面上にはコントロール画面が表示され、再生/停止や10秒進む/戻るなどの操作を行うことが可能です。

【Amazon】人気のiPhoneランキング
更新日時:2024/10/18 9:00
【Amazon】人気のKindleマンガ
更新日時:2024/10/18 9:00