HOME > iPhone > iPhoneの使い方 >
本ページ内には広告が含まれます
ここではiPhoneからMacに動画・音楽をAirPlayで出力して再生する方法を紹介しています。

![]() 「MacにAirPlay」機能に対応しているMacでは、iPhoneから動画や音楽をMacにAirPlayで出力して再生することが可能となっています。
「MacにAirPlay」機能に対応しているMacでは、iPhoneから動画や音楽をMacにAirPlayで出力して再生することが可能となっています。
なお、iPhoneからのAirPlayでMac上で動画・音楽を再生するためには、Macの共有設定から「AirPlayレシーバー」をオンにしておく必要があります。
目次:
![]() 対応デバイスと事前準備
対応デバイスと事前準備
![]() iPhoneから動画をMacにAirPlayで出力して再生する
iPhoneから動画をMacにAirPlayで出力して再生する
![]() iPhoneから音楽をMacにAirPlayで出力して再生する
iPhoneから音楽をMacにAirPlayで出力して再生する
iPhoneの画面をMacにミラーリングするには対応iPhone/Macが必要です。また、Macの共有設定から「AirPlayレシーバー」をオンにする必要があります。
![]() 対応デバイスについて
対応デバイスについて
■ iOS14以降搭載
・ iPhone 7以降
■ macOS Monterey(12.0)以降搭載
・ MacBook(2018)以降
・ MacBook Pro(2018)以降
・ MacBook Air(2018)以降
・ Mac mini(2020)以降
・ iMac(2019)以降
・ iMac Pro
・ Mac Pro(2019)以降
・ Mac Studio
![]() Macで「AirPlayレシーバー」をオンにする
Macで「AirPlayレシーバー」をオンにする
MacにAirPlay出力するためには、対応Macの「システム環境設定」から「共有」を選択して、「AirPlayレシーバー」をオンにする必要があります。
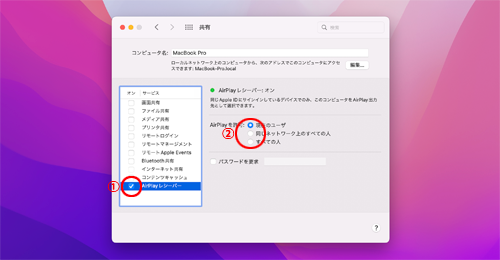
さらに「AirPlayを許可」からMacにAirPlay出力可能なデバイスを以下から選択・設定します。
・ 現在のユーザ:同じApple IDでサインインしているデバイスのみ許可
・ 同じネットワーク上のすべての人:同じ(Wi-Fi)ネットワークに接続しているすべてデバイスを許可
・ すべての人:すべてのデバイスを許可
* AirPlay時にパスワードを必要としたい場合は、「パスワードを要求」をオンにしてパスワードを入力します。
iPhoneから動画をAirPlayで出力してMac上で再生します。
![]() 「Apple TV」アプリで動画をMacにAirPlay出力・再生する
「Apple TV」アプリで動画をMacにAirPlay出力・再生する
iPhoneの「Apple TV」アプリで再生中の動画をAirPlayでMacに出力したい場合は、動画の再生画面から「AirPlay」アイコンをタップしてAirPlay画面から「Mac(Macの名前)」を選択します。
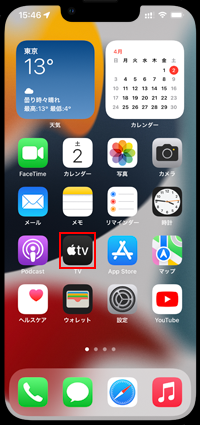
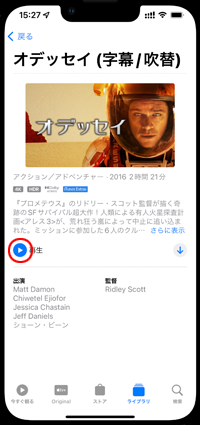
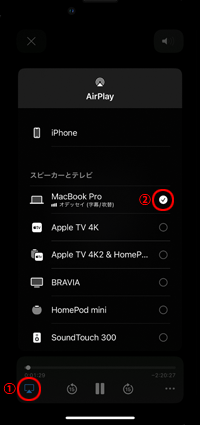
iPhoneで再生中の動画がMac上で再生されます。iPhoneの画面上に表示されるコントロール画面から再生や一時停止などの操作を行うことができます。

![]() 「写真」アプリで動画をMacにAirPlay出力・再生する
「写真」アプリで動画をMacにAirPlay出力・再生する
iPhoneの「写真」アプリで再生中の動画をAirPlayでMacに出力したい場合は、動画の再生画面から「共有」アイコンをタップして「AirPlay」 > 「Mac(Macの名前)」を選択します。
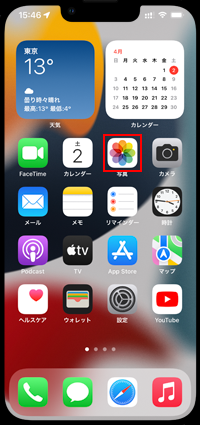

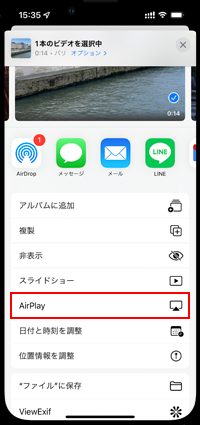
iPhoneで再生中の動画がMac上で再生されます。AirPlayを終了するには、iPhoneの画面上に表示されている「AirPlay」アイコンをタップして「AirPlayをオフにする」をタップします。

![]() 「YouTube」アプリで動画をMacにAirPlay出力・再生する
「YouTube」アプリで動画をMacにAirPlay出力・再生する
iPhoneの「YouTube」アプリで再生中の動画をAirPlayでMacに出力したい場合は、動画の再生画面から「デバイスに接続」アイコンをタップして「AirPlay & Bluetooth devices」 > 「Mac(Macの名前)」を選択します。
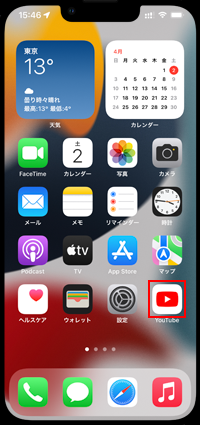
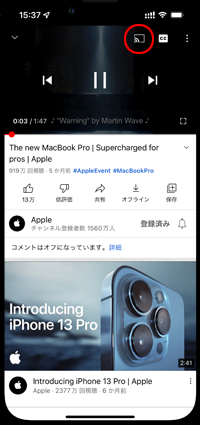
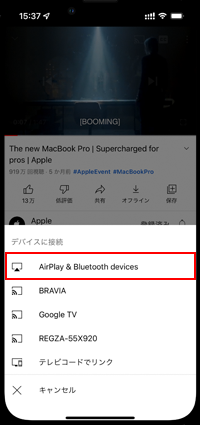
iPhoneで再生中のYouTube動画がMac上で再生されます。動画を再度iPhoneで再生したい場合は、iPhoneの画面上の「デバイスに接続」アイコンをタップして「iPhone」を選択します。

![]() 「ミュージック」アプリで音楽をMacにAirPlay出力・再生する
「ミュージック」アプリで音楽をMacにAirPlay出力・再生する
iPhoneの「ミュージック」アプリで再生中の音楽をAirPlayでMacに出力したい場合は、音楽の再生画面から「AirPlay」アイコンをタップして 「Mac(Macの名前)」を選択します。
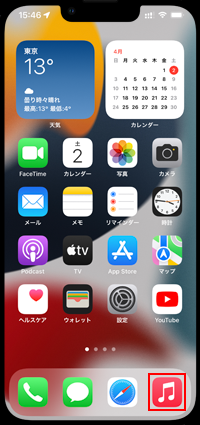
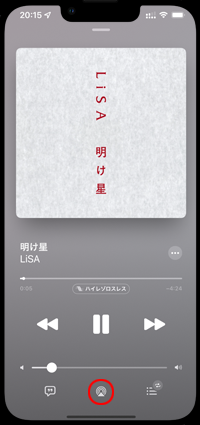
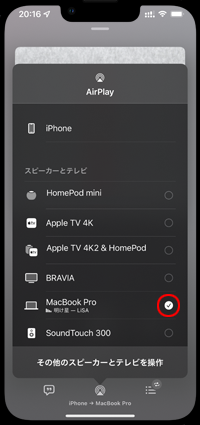
iPhoneで再生中の音楽がMacで再生されます。音楽を再度iPhoneで再生したい場合は、iPhoneの画面上の「AirPlay」アイコンをタップして「iPhone」を選択します。

![]() コントロールセンターから音楽をMacにAirPlay出力・再生する
コントロールセンターから音楽をMacにAirPlay出力・再生する
iPhoneで再生中の音楽をコントロールセンターからAirPlayでMacに出力したい場合は、コントロールセンターの画面右上にある「AirPlay」アイコンをタップし、「Mac(Macの名前)」を選択します。
なお、再度音楽をiPhoneで再生したい場合は、iPhoneのコントロールセンターから「AirPlay」アイコンをタップして「iPhone」を選択します。
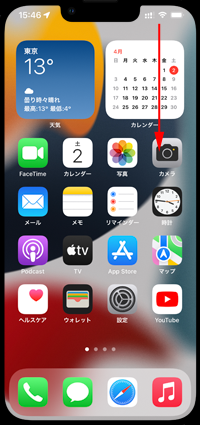
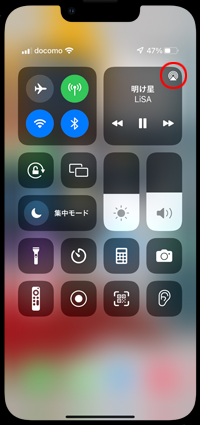
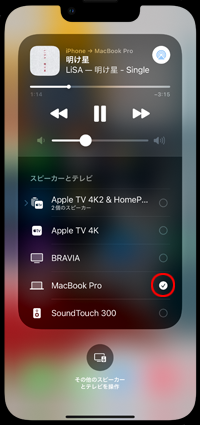
![]() ロック画面から音楽をMacにAirPlay出力・再生する
ロック画面から音楽をMacにAirPlay出力・再生する
iPhoneで再生中の音楽をロック画面からAirPlayでMacに出力したい場合は、ロック画面に表示されるミュージックコントロール画面上にある「AirPlay」アイコンをタップし、「Mac(Macの名前)」を選択します。
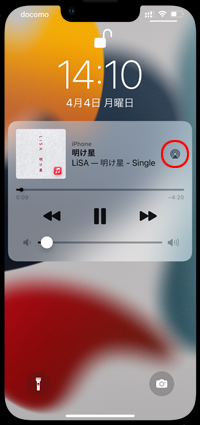
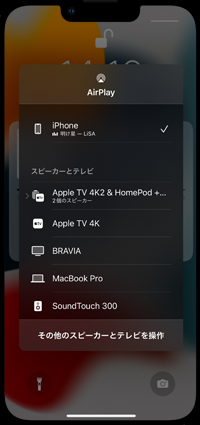
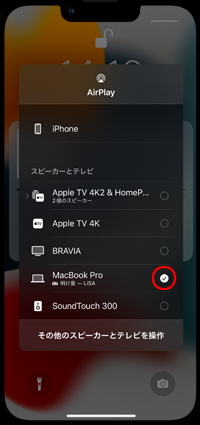
【Amazon】人気のiPhoneランキング
更新日時:2024/7/8 9:00
【Amazon】人気のKindleマンガ
更新日時:2024/7/8 9:00