HOME > iPhone > iPhoneの使い方 >
本ページ内には広告が含まれます
ここでは画面ミラーリングでiPhoneの画面をMacに映す方法を紹介しています。

![]() 「画面ミラーリング」機能を利用することで、iPhoneの画面をMacのディスプレイ上に映す(ミラーリング表示する)ことが可能となっています。
「画面ミラーリング」機能を利用することで、iPhoneの画面をMacのディスプレイ上に映す(ミラーリング表示する)ことが可能となっています。
なお、画面ミラーリング中にiPhoneで動画や音楽を再生すると、Mac上で動画や音楽の再生することができます(一部アプリを除く)。
* Macが「MacにAirPlay」機能に対応している必要があります。
目次:
![]() 対応デバイスについて
対応デバイスについて
![]() Macで「AirPlayレシーバー」をオンにする
Macで「AirPlayレシーバー」をオンにする
![]() iPhoneからMacに画面ミラーリングする
iPhoneからMacに画面ミラーリングする
![]() iPhoneとMacで画面ミラーリングを終了する
iPhoneとMacで画面ミラーリングを終了する
iPhoneの画面をMacにミラーリングするには、以下の対応iPhone/Macが必要となっています。
■ iOS14以降搭載
・ iPhone 7以降
■ macOS Monterey(12.0)以降搭載
・ MacBook(2018)以降
・ MacBook Pro(2018)以降
・ MacBook Air(2018)以降
・ Mac mini(2020)以降
・ iMac(2019)以降
・ iMac Pro
・ Mac Pro(2019)以降
・ Mac Studio
MacにAirPlay出力するためには、対応Macの「システム環境設定」から「共有」を選択して、「AirPlayレシーバー」をオンにする必要があります。
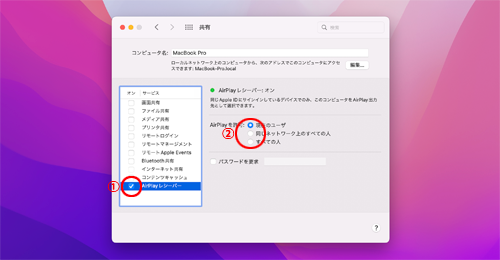
さらに「AirPlayを許可」からMacにAirPlay出力可能なデバイスを以下から選択・設定します。
・ 現在のユーザ:同じApple IDでサインインしているデバイスのみ許可
・ 同じネットワーク上のすべての人:同じ(Wi-Fi)ネットワークに接続しているすべてデバイスを許可
・ すべての人:すべてのデバイスを許可
![]() ミラーリング時にパスワード入力を必要としたい場合
ミラーリング時にパスワード入力を必要としたい場合
iPhoneからMacに画面をミラーリングする際に、パスワードの入力を必要としたい場合は「パスワードを要求」をオンにします。
ここで入力・設定したパスワードが、Macに画面をミラーリングする際に必要となります。
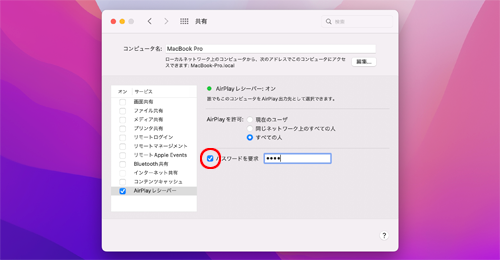
iPhoneからMacに画面ミラーリングして、iPhoneの画面をMacのディスプレイ上に表示します。
1. コントロールセンターから「画面ミラーリング」をタップする
iPhoneでコントロールセンターを表示します。コントロールセンター内の「画面ミラーリング」をタップして、Macの名前を選択します。
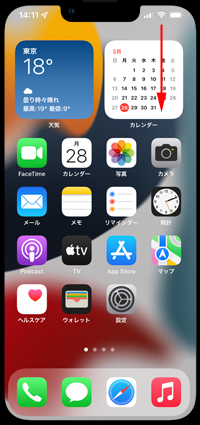
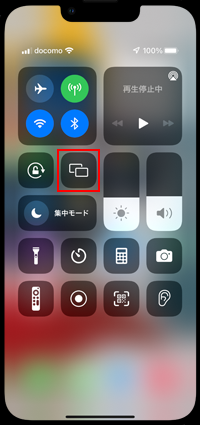
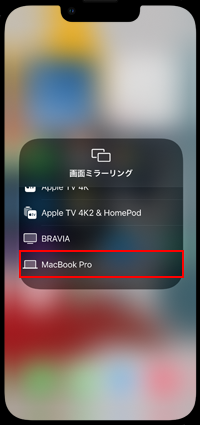
2. MacでiPhoneからの画面ミラーリング(AirPlay)を許可する
Macの画面上に通知画面が表示されるので「受け入れる」を選択して許可します。
* Macの画面上に"AirPlayコード"が表示された場合は、iPhone上でそのコードを入力します。

3. iPhoneの画面がMacのディスプレイ上に表示される
MacでiPhoneからのAirPlayを許可すると、iPhoneの画面がMacのディスプレイ上にミラーリング表示されます。写真やWebサイト、マップなどを表示できるほか、動画・音楽はMac上で再生されます。

![]() ミラーリング時に動画・音楽を再生した場合
ミラーリング時に動画・音楽を再生した場合
iPhoneとMacで画面をミラーリング中に動画・音楽の再生を開始した場合、Mac上で動画・音楽の再生が開始されます。

iPhoneとMacで画面ミラーリングを終了するには、iPhoneでコントロールセンターを表示して「画面ミラーリング」をタップします。
画面ミラーリング画面から「ミラーリングを停止」をタップすることで、画面ミラーリングを終了することができます。
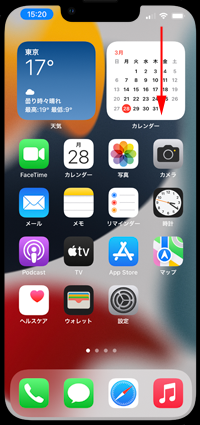
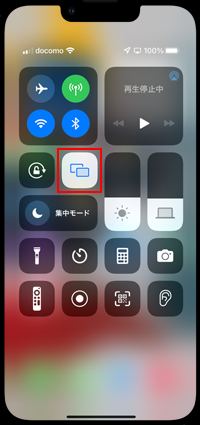
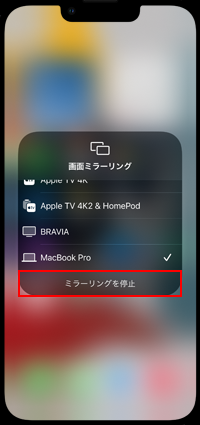
【Amazon】人気のiPhoneランキング
更新日時:2024/7/8 9:00
【Amazon】人気のKindleマンガ
更新日時:2024/7/8 9:00