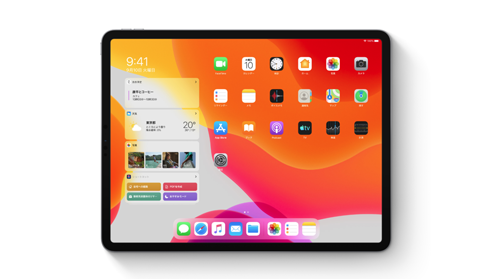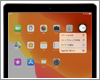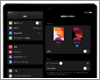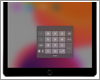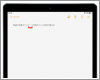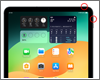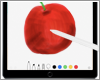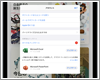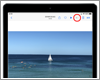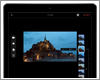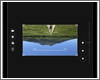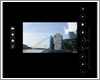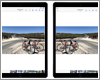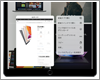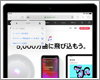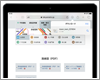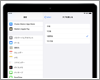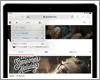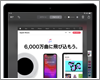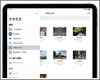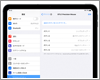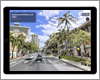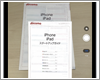『iPadOS』の主な新機能の使い方
ここでは『iPadOS(iPadOS 13)』の主な新機能の使い方を紹介しています。
ホーム画面
「iPadOS」を搭載したiPadでは、ホーム画面のレイアウトを変更することでアプリアイコンのサイズを小さくして、1画面に最大30個のアイコンを表示できるようになります。
「iPadOS」を搭載したiPadのホーム画面上に"今日の表示"を固定することで、ホーム画面上に常に指定したウィジェットを表示することができます。
クイックアクションはアプリの特定の機能を直接起動できるショートカット機能で、ホーム画面でアプリのアイコンをロングタップすることでメニューを表示することができます。
ダークモード
「iPadOS」搭載のiPadで利用できる"ダークモード"は、画面を黒を基調とした配色に切り替える機能となっており、夜間など周囲が暗い環境でも画面を見やすくすることなどができます。
キーボード
"フローティングキーボード"ではキーボードを小さく表示して、画面上の任意の場所に移動させることが可能です。
「スマート全角スペース」機能を利用することで、日本語入力時は"全角スペース"を、英字入力時は"半角スペース"に自動的に切り替えることが可能です。
スクリーンショット
『iPadOS』搭載のiPadでは、撮影したスクリーンショットを「ファイル」アプリ内に直接保存できるようになっています。
『iPadOS』搭載のiPadでは、Apple Pencilを使用してスクリーンショットを撮ることも可能となっています。
アプリ
『iPadOS』搭載のiPadでは、アプリのアップデートをアカウント画面内から行うことが可能となっています。
写真
iPadの「写真」アプリで、動画(ビデオ)の音声(サウンド)を消します。動画の編集画面から音声(サウンド)のみをカット(削除)することで、音声なしの動画を作成することができます。
iPadの「写真」アプリで、動画(ビデオ)のアスペクト比(横縦比)を変更します。iPadの「カメラ」アプリで動画を撮影するとアスペクト比[16:9]となりますが、スクエア(1:1)や4:3、3:2などに変更することが可能です。
iPadの「写真」アプリでは、ビビットやドラマチック、モノクロなどの9種類のエフェクトを追加することが可能となっており、適用するフィルターは任意に変更可能なほか、いつでも元のオリジナルに戻すことができます。
iPadの「写真」アプリで、動画(ビデオ)を回転します。上下逆さに撮影してしまった動画(ビデオ)なども、動画の編集画面から回転させることで上下逆さを修正することができます。
iPadの「写真」アプリに保存している動画・ビデオの明るさやコントラスト、彩度などを手動/自動で調整・補正します。
iPadの「写真」アプリで、動画(ビデオ)を左右反転します。動画・ビデオの左右を反転することで鏡映しの映像になるので、ダンスの振り付けなどを見たまま練習する際などにも利用できます。
Safari
『iPadOS』搭載iPadの「Safari」アプリでは、Webページ内のリンクをロングタップすることで、リンク先Webページのプレビューを表示することができます。
SafariではWebページをスクロールすることで自動でツールバーの表示/非表示を切り替えできますが、手動でツールバーを非表示にすることで、手動で再表示するまで非表示にしたままにすることができます。
iPadの「Safari」アプリで、リンク先のファイルをダウンロードします。ダウンロードしたファイルは、デフォルト設定では「iCloud Drive」の"ダウンロード"フォルダ内に保存されます。
iPadの「Safari」アプリで、一定期間表示していないタブを自動的に閉じます。Safariで大量にタブを開いている場合でも、設定した期間表示していないタブを自動的に閉じることで、タブを整理することができます。
iPadの「Safari」でWebページを表示した場合にスマートフォン・タブレット用のWebサイト表示が適用されてしまう場合でも、デスクトップ(PC)用のサイト表示に任意に切り替えることが可能です。
iPadの「Safari」アプリで表示しているWebページ全体をPDFとして保存します。「Safari」で作成したPDFは「ファイル」アプリ内の任意の場所(フォルダ)に保存可能となっています。
外部ストレージ(USBメモリや外付けHDD/SSDなど)
「iPadOS」を搭載したiPadにUSBメモリや外付けHDD/SDDなどの外部メディア(外部記憶媒体)を接続して、iPadの写真や動画をコピー(バックアップ)します。
「iPadOS」を搭載したiPadにUSBメモリやSDカード、外付けHDD/SDDなどの外部メディア(外部記憶媒体)を接続して、外部メディア内に保存されている写真や動画をiPadにコピーします。
マウス
「iPadOS」を搭載したiPadとBluetoothマウスをペアリングすることで、iPadの画面上にマウスポインタを表示して、Bluetoothマウスで操作を行うことが可能となっています。
「iPadOS」を搭載したiPadとUSBマウスを接続することで、iPadの画面上にマウスポインタを表示して、USBマウスで操作を行うことが可能となっています。
iPadと接続したUSB/Bluetoothマウス上のホイールを回転させた場合のスクロール方向を"逆"にします。
「3ボタン」や「5ボタン」などのマウスをiPadに接続している場合、左/右ボタン以外の各ボタンに任意のアクション(ホーム・コントロールセンター・Siri・Appスイッチャー等)を割り当てることができます。
ゲームコントローラー
「iPadOS」を搭載したiPadとPS4(PlayStation 4)のワイヤレスコントローラー(DUALSHOCK 4)をBluetooth接続することで、iPadのコントローラー対応アプリ(ゲーム)をPS4コントローラーで遊ぶことが可能です。
iPadとXbox(One)のワイヤレスコントローラーをBluetooth接続することで、コントローラー対応のアプリ(ゲーム)を「Xbox ワイヤレス コントローラー」で遊ぶことが可能です。
マップ
「iPadOS」を搭載したiPadの「マップ」で利用できる「Look Around(ルックアラウンド)」機能では、マップ上で任意の場所を指定して周囲を360度見回したり、探索することができます。
ファイル
iPadのファイル管理アプリ「ファイル」で書類をスキャンします。iPadのカメラで書類を撮影(スキャン)することで、撮影した書類をPDFとして保存することができます。