本ページ内には広告が含まれます
ここではiPadのSafariでWebページ全体をPDFで保存する方法を紹介しています。
![]() iPadの「Safari」アプリで表示しているWebページ全体をPDFとして保存します。「Safari」で作成したPDFは「ファイル」アプリ内の任意の場所(フォルダ)に保存可能となっています。
iPadの「Safari」アプリで表示しているWebページ全体をPDFとして保存します。「Safari」で作成したPDFは「ファイル」アプリ内の任意の場所(フォルダ)に保存可能となっています。
目次:
![]() iPadOS搭載iPadの「Safari」でWebページ全体をPDF保存する
iPadOS搭載iPadの「Safari」でWebページ全体をPDF保存する
![]() iOS12搭載iPadの「Safari」でWebページ全体をPDF保存する
iOS12搭載iPadの「Safari」でWebページ全体をPDF保存する
![]() Safariで保存したWebページ全体のPDFを「ファイル」で表示する
Safariで保存したWebページ全体のPDFを「ファイル」で表示する
『iPadOS』を搭載したiPadの「Safari」アプリで、Webページ全体のPDFを作成し「ファイル」内に保存します。
1. iPadの「Safari」でPDF保存したいWebページを表示する
iPadの「Safari」アプリでPDFとして保存したいWebページを表示します。
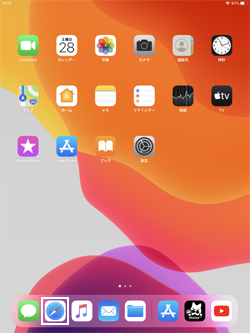
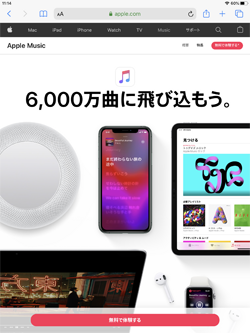
2. PDF保存したいWebページのスクリーンショットを撮影する
PDFとして保存したいWebページを表示した状態で"スクリーンショット"を撮影します。スクリーンショットは「スリープ/スリープ解除ボタン」と「ホームボタン」または「ボリュームアップボタン」を同時に押すことで撮影できます。
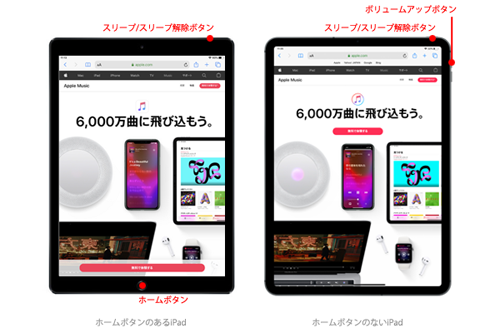
3. サムネールをタップして「フルページ」を選択する
スクリーンショットを撮ると画面の左下に表示される"サムネール"をタップし、画面上部の「フルページ」をタップします。
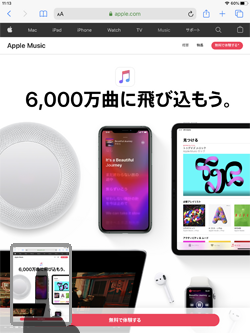
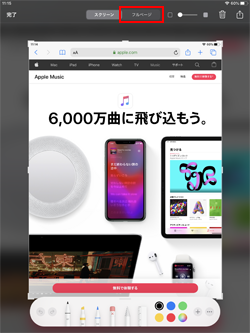
4. 「ファイル」内の保存先を指定して保存する
「完了」から「PDFを"ファイル"に保存」を選択します。「ファイル」内の保存先(フォルダ)を選択して「保存」をタップすることで、Webページ全体をPDFとして保存できます。
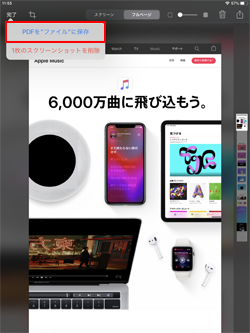
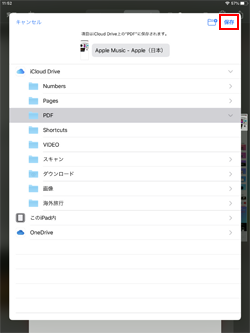
『iOS12』を搭載したiPadの「Safari」アプリで、Webページ全体のPDFを作成し「ファイル」内に保存します。
1. iPadの「Safari」で「PDFを作成」をタップする
iPadの「Safari」アプリでPDFとして保存したいWebページを表示します。画面上部の「共有」アイコンから「PDFを作成」をタップすることで、Webページ全体のPDFを作成できます。
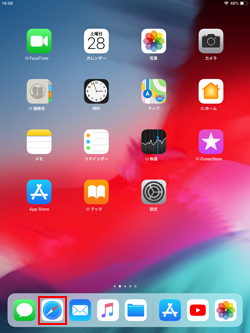
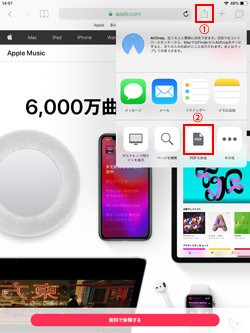
2. 作成したPDFの保存先を指定して保存する
PDFを作成したら「完了」をタップして「ファイルを保存」を選択します。「ファイル」アプリ内から保存先を指定して「追加」をタップすることで、作成したPDFを保存できます。
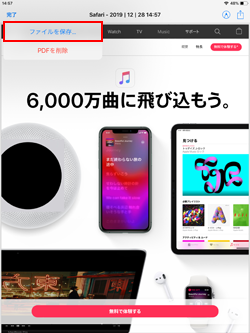
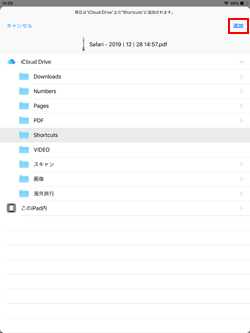
iPadの「ファイル」内に保存したWebページ全体のPDFを表示します。
1. 「ファイル」アプリからPDFの保存先を選択する
iPadで「ファイル」アプリを起動し、保存先として指定した場所を選択します。
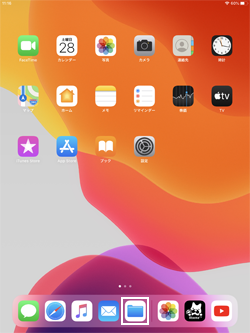
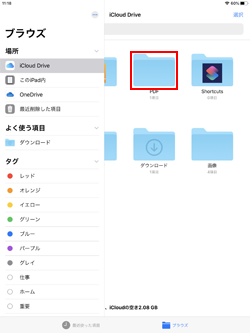
2. 「ファイル」アプリでWebページ全体のPDFを表示する
保存先として指定したフォルダ内からPDFをタップして表示します。
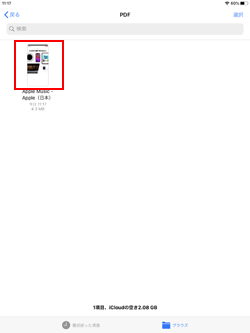
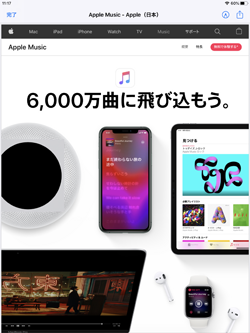
![]() 作成したPDFに注釈を付けたい場合
作成したPDFに注釈を付けたい場合
iPadの「ファイル」でPDFに注釈を付けたい場合は、画面上の「マークアップ」アイコンをタップして描画ツールを表示します。指で、またはiPad Proでは「Apple Pencil」を使用して書き込みしたり、テキスト・図形・署名などの追加が可能です。
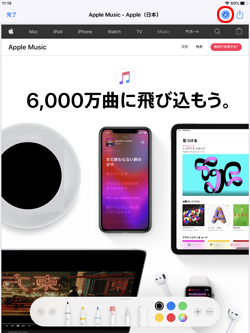
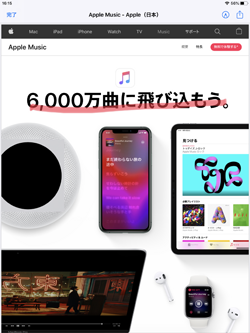
【Amazon】人気のiPhoneランキング
更新日時:2024/4/16 21:00
【Amazon】人気のKindleマンガ
更新日時:2024/4/16 21:00