本ページ内には広告が含まれます
ここではiPadのSafariでWebサイトからPDFをダウンロード保存する方法を紹介しています。
![]() iPadでWebサイトからPDFファイルをダウンロード(保存)します。Web上で配布されているPDFファイルは、iPadの「ブック」アプリや「iCloud Drive」にダウンロードしておくことで、後でいつでも閲覧可能です。
iPadでWebサイトからPDFファイルをダウンロード(保存)します。Web上で配布されているPDFファイルは、iPadの「ブック」アプリや「iCloud Drive」にダウンロードしておくことで、後でいつでも閲覧可能です。
目次:
![]() iPadでWebサイトからPDFをダウンロード・保存する
iPadでWebサイトからPDFをダウンロード・保存する
![]() iPadの「ブック」アプリに保存したPDFを表示・閲覧する
iPadの「ブック」アプリに保存したPDFを表示・閲覧する
![]() iPadの「iCloud Drive」に保存したPDFを表示・閲覧する
iPadの「iCloud Drive」に保存したPDFを表示・閲覧する
iPadの「Safari」アプリで、Web上のPDFを「ブック」アプリまたは「iCloud Drive」にダウンロードします。
1. 「Safari」でWebサイト上のPDFを表示する
iPadの「Safari」アプリでWebサイトにアクセスします。保存したいPDFを「Safafri」で表示し、画面上の「共有」アイコンをタップします。
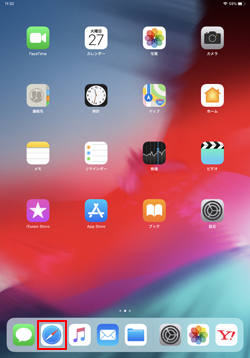

2. 「Safari」で表示しているPDFをダウンロードする
iPadの「Safari」アプリで表示しているPDFを「ブック」アプリまたは「iCloud Drive」にダウンロードします。
![]() 「ブック」アプリにダウンロードする
「ブック」アプリにダウンロードする
「Safari」アプリで表示しているPDFを「ブック」アプリに保存するには、メニューから「ブックにコピー」をタップします。「ブック」アプリが起動し、PDFが保存されます。
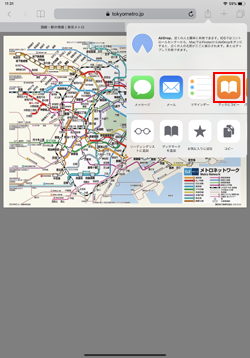
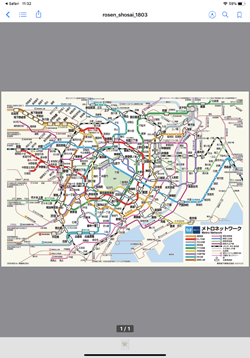
![]() 「iCloud Drive」にダウンロードする
「iCloud Drive」にダウンロードする
iPadで「iCloud Drive」を設定・有効にしている場合は「iCloud Drive」に保存することも可能です。「ファイルに保存」をタップし、iCloud Drive内の任意の場所を指定して「追加」をタップして保存します。
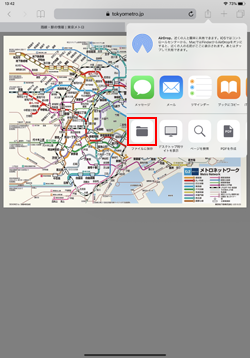
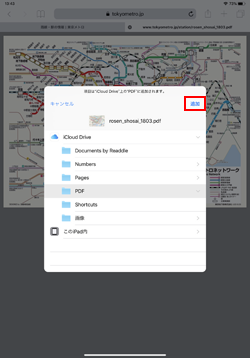
![]() iPadで「iCloud Drive」を利用するには
iPadで「iCloud Drive」を利用するには
iPadで「iCloud Drive」を利用するには、iCloudの設定画面で「iCloud Drive」を有効にしている必要があります。「設定」アプリからアカウント画面を表示し、「iCloud」設定内の「iCloud Drive」をオンにします。
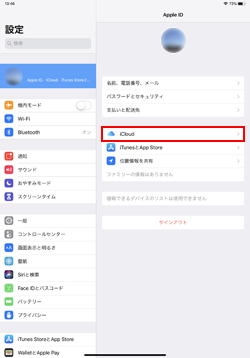
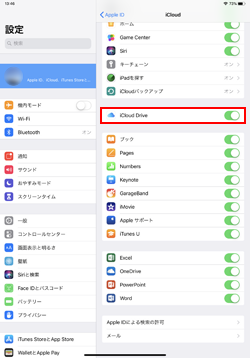
iPadの「ブック」アプリを起動します。下部のタブから「ライブラリ」を選択することで、保存したPDFを表示・閲覧できます。
なお、ライブラリ画面でPDFのみを一覧表示したい場合は、上部の「コレクション」から「PDF」を選択することで、PDFのみ絞り込み表示できます。
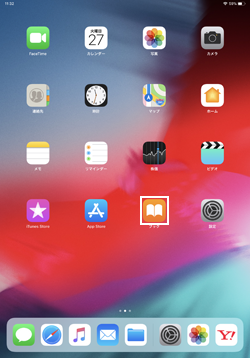
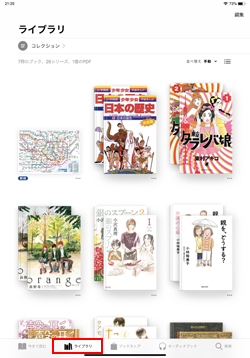
iPadで「ファイル」アプリを起動します。「iCloud Drive」内の任意の場所に保存したPDFをタップして表示・閲覧できます。
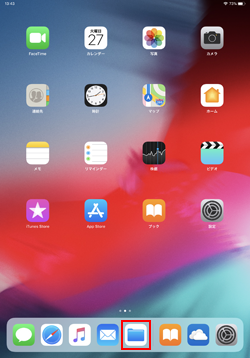

【Amazon】人気のiPhoneランキング
更新日時:2024/10/30 12:00
【Amazon】人気のKindleマンガ
更新日時:2024/10/30 12:00