本ページ内には広告が含まれます
ここではiPad内の写真/動画をパソコンに転送・取り込む方法を紹介しています。
![]() iPad Air/iPad miniで撮影した写真・動画など、iPad内に保存されている写真/動画をパソコン(Windows PC)に転送(コピー)します。
iPad Air/iPad miniで撮影した写真・動画など、iPad内に保存されている写真/動画をパソコン(Windows PC)に転送(コピー)します。
iPadとパソコンを付属のUSBケーブルで接続することで、iPadのカメラロール内に保存されている写真・動画を一覧表示し、任意の写真・動画を転送(コピー)することができます。
目次:
![]() iPadの写真・ビデオを選択してパソコンに取り込む
iPadの写真・ビデオを選択してパソコンに取り込む
![]() iPadの写真・ビデオを自動でパソコンに取り込む
iPadの写真・ビデオを自動でパソコンに取り込む
iPadの写真・ビデオをパソコン画面上に一覧表示して、コピー&ペーストでパソコンに取り込み・保存します。
1. iPad/iPad miniとWindowsパソコンを接続する
iPad/iPad miniとパソコン(Windows)をUSBケーブルで接続します。

2. Windowsパソコンで「エクスプローラ」画面を表示する
Windowsパソコンで「エクスプローラ」画面を表示します。

デスクトップから「コンピュータ/PC」アイコンをクリック、または、タスクバー上の「エクスプローラ」アイコンをクリックします。
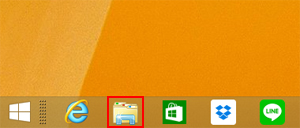
3. Windowsパソコン上でiPad内の写真・動画を一覧表示する
「エクスプローラ」画面内に表示される「iPad(iPad Air/iPad mini)」をクリックします。
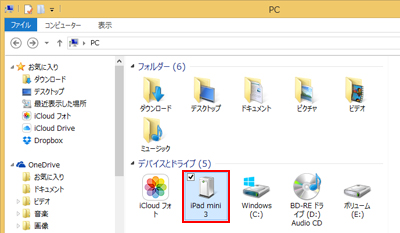
続けて「Internal Storage」をクリックします。
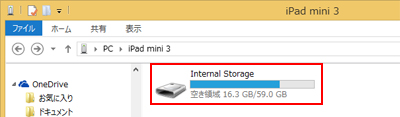
続けて「DCIM」をクリックします。
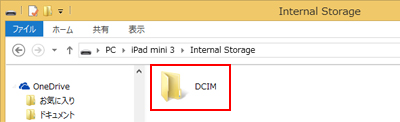
「DCIM」フォルダ内には、iPad内に保存されている写真・動画が1,000枚単位でフォルダが作成されているので、任意のフォルダを選択します。
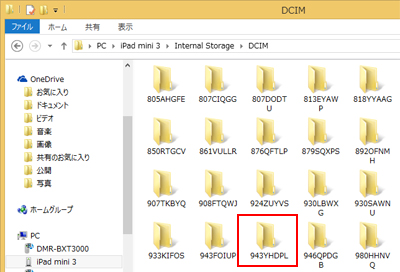
4. iPad内に保存されている写真・動画をWindowsパソコンに取り込む(コピーする)
iPad内に保存されている写真・ビデオをWindowsパソコンに取り込みます。一覧からコピーしたい写真・ビデオを、パソコン上の任意の場所にドラッグ&ドロップします。
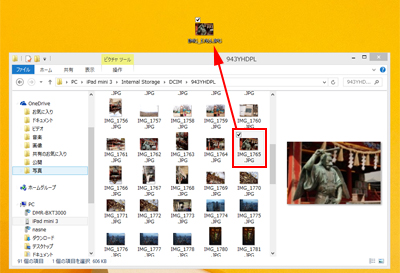
iPad内に保存されている写真・ビデオがWindowsパソコン内にコピー・保存されます。
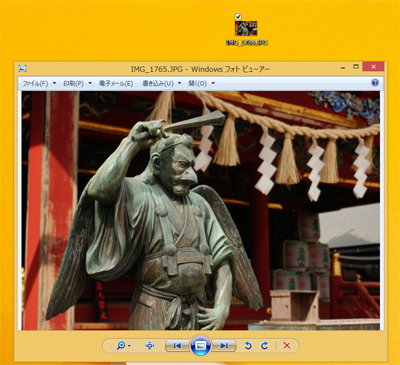
選択したiPadの写真・ビデオをパソコンに自動で取り込み(インポート)します。撮影日別にフォルダ分けして、自動で取り込みすることなども可能です。
* 初期設定では、取り込んだ写真・ビデオは「ピクチャ」フォルダ内に保存されます。
* Windows 8での取り込み方法となります。
1. iPad/iPad miniとWindowsパソコンを接続する
iPad/iPad miniとパソコン(Windows)をUSBケーブルで接続します。

2. Windowsパソコンで「エクスプローラ」画面を表示する
Windowsパソコンで「エクスプローラ」画面を表示します。

デスクトップから「コンピュータ/PC」アイコンをクリック、または、タスクバー上の「エクスプローラ」アイコンをクリックします。
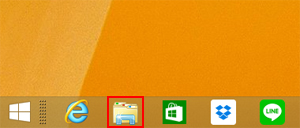
3. Windowsパソコンで「画像とビデオのインポート」を選択する
「エクスプローラ」画面内に表示される「iPad(iPad Air/iPad mini)」を右クリックし、「画像とビデオのインポート」を選択します。
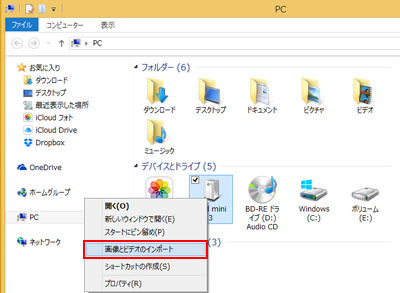
「インポートする項目を確認、整理、グループ化する」を選択し、「次へ」をクリックします。
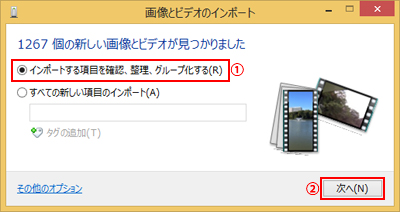
4. Windowsパソコンに取り込む(インポートする)写真・ビデオを選択する
「画像とビデオのインポート」画面内に表示されるiPadの写真・動画から、Windowsパソコンに取り込みたい(インポートしたい)写真・ビデオにチェックして、選択します。
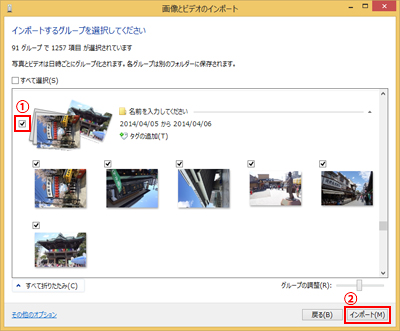
パソコンに取り込みたい写真・ビデオを選択後、画面右下の「インポート」をクリックすることで、選択した写真・ビデオのインポート(取り込み)を開始できます。
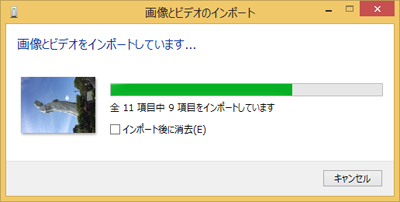
5. 選択した写真・ビデオがパソコンの「ピクチャ」フォルダ内に保存される
インポートされた写真・ビデオは、初期設定ではWindowsパソコン内の「ピクチャ」 フォルダ内に保存されます。
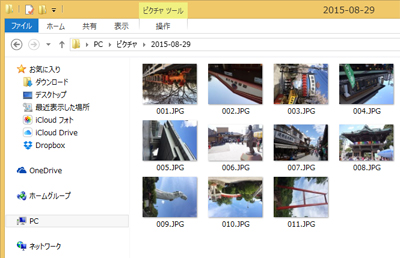
![]() 日付別にフォルダを分けてパソコンに取り込みたい場合
日付別にフォルダを分けてパソコンに取り込みたい場合
iPadで撮影した写真やビデオなどが大量に保存されている場合など、撮影日別にフォルダを作成して保存したい場合は、「画像とビデオのインポート」画面内から「グループの調整」を変更(例:1日ごとなど)して、グループ化したい条件を変更します。
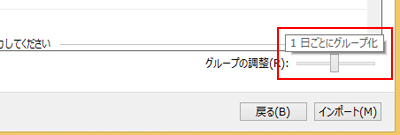
取り込みたいフォルダの名前を変更して、画面右下の「インポート」をクリックすると、写真・ビデオのインポート(取り込み)が開始されます。
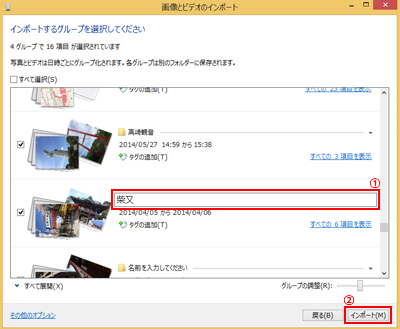
インポートされた写真・ビデオは、パソコン内の「ピクチャ」フォルダ内に、撮影日別にフォルダに分けられて保存されます。
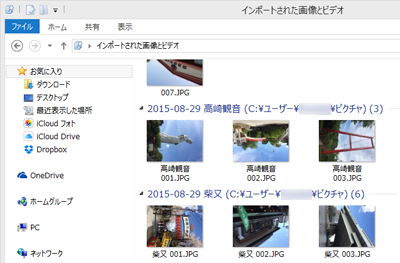
【Amazon】人気のiPhoneランキング
更新日時:2024/10/19 23:00
【Amazon】人気のKindleマンガ
更新日時:2024/10/19 23:00