本ページ内には広告が含まれます
ここではiPadでスクリーンショット(スクショ)を撮る方法を紹介しています。
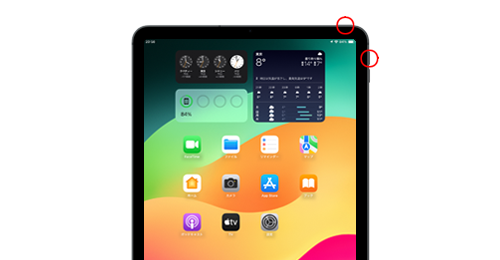
![]() iPadで画面のスクリーンショット(スクショ)を撮影します。iPadで撮影したスクリーンショットは「写真」アプリ内の「スクリーンショット」アルバムで一覧表示できます。
iPadで画面のスクリーンショット(スクショ)を撮影します。iPadで撮影したスクリーンショットは「写真」アプリ内の「スクリーンショット」アルバムで一覧表示できます。
撮影したスクリーンショットは「ファイル」アプリ内に保存することも可能なほか、Apple Pencilを使用してスクリーンショットを撮ることも可能となっています。
目次:
![]() iPadでスクリーンショットを撮る
iPadでスクリーンショットを撮る
![]() iPadでWebページ全体のスクリーンショットを撮る
iPadでWebページ全体のスクリーンショットを撮る
![]() iPadの画面をタップしてスクリーンショットを撮る
iPadの画面をタップしてスクリーンショットを撮る
![]() iPadのSiri(音声)でスクリーンショットを撮る
iPadのSiri(音声)でスクリーンショットを撮る
![]() Apple Pencilでスクリーンショットを撮る
Apple Pencilでスクリーンショットを撮る
![]() iPadのスクリーンショットで範囲指定して保存する
iPadのスクリーンショットで範囲指定して保存する
![]() iPadで撮影したスクリーンショットを表示する
iPadで撮影したスクリーンショットを表示する
![]() iPadで撮影したスクリーンショットを削除する
iPadで撮影したスクリーンショットを削除する
![]() 間違えて撮影したスクリーンショットを即削除する
間違えて撮影したスクリーンショットを即削除する
![]() iPadでスクリーンショットの音を消す
iPadでスクリーンショットの音を消す
![]() iPadで撮影したスクリーンショットに書き込みする
iPadで撮影したスクリーンショットに書き込みする
![]() iPadで撮影したスクリーンショットを「ファイル」に保存する
iPadで撮影したスクリーンショットを「ファイル」に保存する
iPadで画面のスクリーンショットを撮影します。撮影したスクリーンショットは「PNG」ファイルで「写真」アプリ内に保存されます。
![]() 「ホームボタン」のあるiPadの場合
「ホームボタン」のあるiPadの場合
iPadの「ホームボタン」と「スリープ/スリープ解除ボタン」を同時に押すことで、スクリーンショット(スクショ)を撮影することができます。
* 上手く撮影できない場合は、「ホームボタン」を押しながら「スリープ/スリープ解除ボタン」を押します(もしくは「スリープ/スリープ解除ボタン」を押しながら「ホームボタン」を押します)。

![]() 「ホームボタン」のないiPadの場合
「ホームボタン」のないiPadの場合
iPad Proの11インチや12.9インチ(第3世代以降)など「ホームボタン」のないiPadの場合は、「トップボタン」と「音量ボタン」を同時に押すことで、スクリーンショット(スクショ)を撮影することができます。
* 上手く撮影できない場合は、「音量ボタン」を押しながら「トップボタン」を押します(もしくは「トップボタン」を押しながら「音量ボタン」を押します)。

『iPadOS 17』以降を搭載したiPadの「Safari」アプリなどでは、表示しているWebページ全体(フルページ)のスクリーンショットを撮ることができます。
iPadの「Safari」アプリなどでスクリーンショットを撮影後に表示されるサムネイル画像をタップして編集画面を表示し、画面上部にある「フルページ」を選択します。
「完了」から「"写真"に保存」をタップすることで、Webページ全体のスクリーンショットを画像として保存できます。
![]() iPadで表示しているWebページ全体(フルページ)のスクリーンショットを撮る方法について詳細は「iPadのスクリーンショットをフルページで撮る」をご覧下さい。
iPadで表示しているWebページ全体(フルページ)のスクリーンショットを撮る方法について詳細は「iPadのスクリーンショットをフルページで撮る」をご覧下さい。
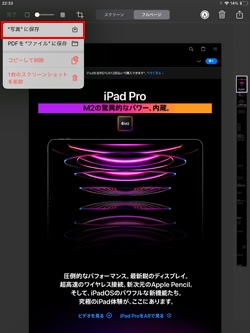
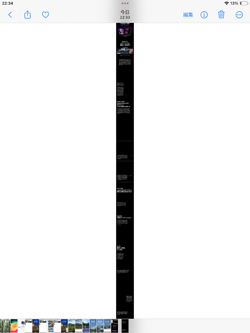
iPadの画面上にスクリーンショットを設定した「AssistiveTouchボタン」を表示することで、画面上のボタンをタップしてスクリーンショットを撮ることが可能です。
iPadの「設定」アプリから「アクセシビリティ」 > 「タッチ」 > 「AssistiveTouch」を選択し、カスタムオプション内のシングルタップに"スクリーンショット"を割り当てます。
「AssistiveTouch」をオンにすると画面上に表示される「AssistiveTouchボタン」をタップすることで、スクリーンショットを撮ることができます。
![]() iPadの画面上に「AssistiveTouch」ボタンを表示・タップしてスクリーンショットを撮る方法について詳細は「iPadで画面上のボタンをタップしてスクリーンショットを撮る」をご覧下さい。
iPadの画面上に「AssistiveTouch」ボタンを表示・タップしてスクリーンショットを撮る方法について詳細は「iPadで画面上のボタンをタップしてスクリーンショットを撮る」をご覧下さい。
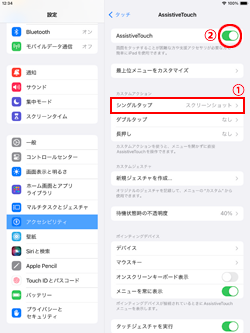
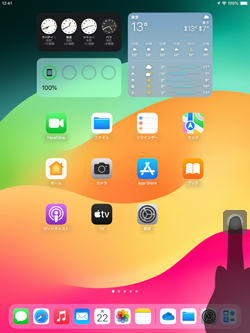
iPadで音声アシスタント機能『Siri』を有効にしている場合、ホームボタンやトップボタンを長押してSiriを起動中に「スクリーンショットを撮って」や「スクリーンショット(スクショ)」などと話すことで、音声でスクリーンショットを撮ることができます。
iPadでSiriを有効にするには、iPadの「設定」アプリで「Siriと検索」から「ホームボタン(トップボタン)を押してSiriを使用」または「"Hey Siri"を聞き取る」をオンにします。
* 「"Hey Siri"を聞き取る」をオンにしている場合、iPadに「ヘイシリ」と話しかけることで、Siriを起動できます。
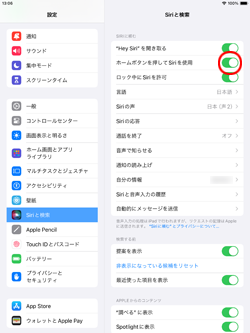

『iPadOS』を搭載したiPadでは、iPad用のスタイラスペン「Apple Pencil」で画面左下から右上方向にスワイプすることでスクリーンショットを撮影できます。
撮影したスクリーンショットは「完了」をタップして、「写真」アプリまたは「ファイル」アプリに保存することができます。
![]() iPadでの「Apple Pencil」の使い方は「iPadでのApple Pencilの使い方」をご覧下さい。
iPadでの「Apple Pencil」の使い方は「iPadでのApple Pencilの使い方」をご覧下さい。
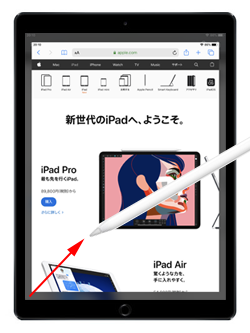
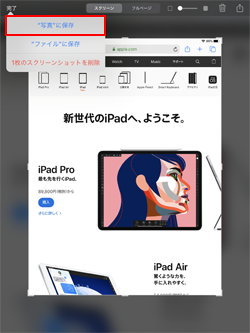
iPadでスクリーンショットした際に保存する範囲を指定することで、画面全体ではなく必要な部分のみをスクリーンショット画像として保存することができます。
スクリーンショットを撮った際に画面下部に表示される「サムネイル画像」をタップして、編集画面からスクリーンショットの"枠"をスライドすることで保存する範囲を指定できます。
![]() iPadのスクリーンショットで必要な範囲を指定して保存する方法の詳細は「iPadのスクリーンショットで範囲指定して保存する」をご覧下さい。
iPadのスクリーンショットで必要な範囲を指定して保存する方法の詳細は「iPadのスクリーンショットで範囲指定して保存する」をご覧下さい。
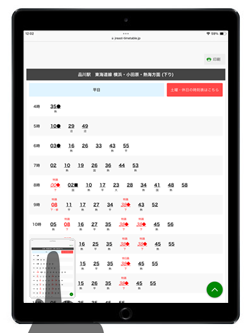
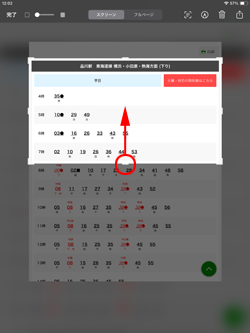
iPadで撮影したスクリーンショットは「写真」アプリに保存されます。「アルバム」タブ内にある「スクリーンショット」アルバムでは、撮影したスクリーンショットのみを一覧表示できます。
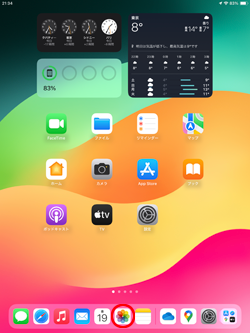
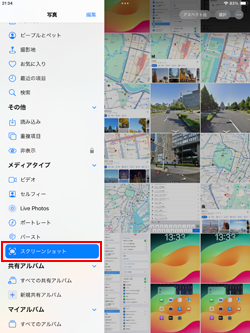
iPadで撮影したスクリーンショットを削除するには、「写真」アプリから削除したいスクリーンショットを選択し、画面上の「ゴミ箱」アイコンをタップして「写真を削除」をタップします。
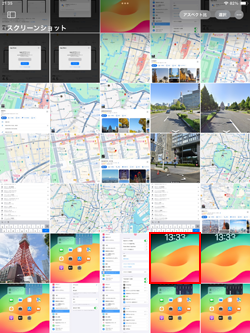
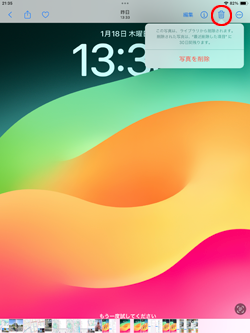
![]() 撮影したスクリーンショットをすべて一括削除する
撮影したスクリーンショットをすべて一括削除する
iPadの「写真」アプリの「スクリーンショット」アルバムから、撮影したスクリーンショットをすべて選択することで一括削除することが可能です。
![]() iPadで撮影したスクリーンショットをすべて削除する方法について詳細は「iPadでスクリーンショットを一括削除する」をご覧下さい。
iPadで撮影したスクリーンショットをすべて削除する方法について詳細は「iPadでスクリーンショットを一括削除する」をご覧下さい。

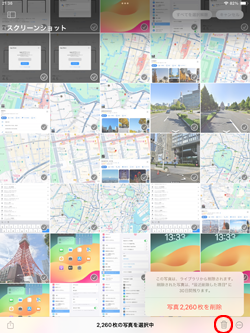
誤操作によりiPadで間違えて撮影したスクリーンショットを即削除するには、スクリーンショットを撮った際に画面上に表示されるサムネイルをタップします。
スクリーンショットの編集画面が表示されるので「ゴミ箱」アイコンから「スクリーンショットを削除」をタップすることで、写真アプリ内に保存されることなく削除できます。
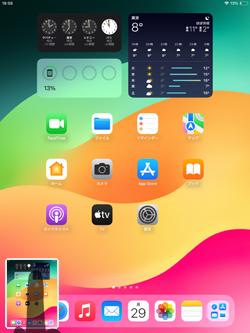
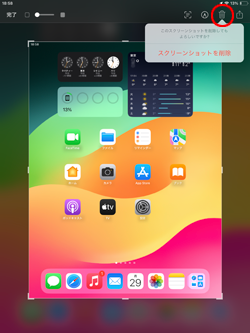
「iOS10.2」以降を搭載したiPadでは、スクリーンショットのシャッター音を調節することが可能となっており、音を消す(無音で撮影する)こともできます。
iPadのサウンド設定の「着信音と通知音」でスクリーンショットのシャッター音の音量を調節できるほか、iPadを「消音モード」にすることでスクリーンショットの音を消すことができます。
![]() iPadでスクリーンショットの音を消す(無音で撮影する)方法については「iPadでスクリーンショットの音を消す」をご覧下さい。
iPadでスクリーンショットの音を消す(無音で撮影する)方法については「iPadでスクリーンショットの音を消す」をご覧下さい。
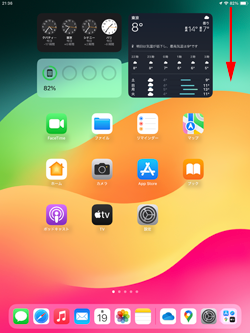
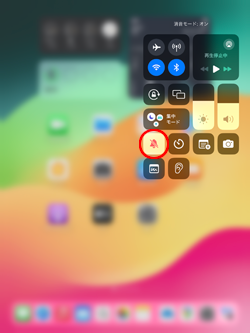
iPadでスクリーンショットを撮影した際、画面左下に表示されるサムネールをタップすることで、描画ツールを指定して撮影したスクリーンショットに指やApple Pencilで文字などを書き込むことができます。
書き込みが終わったら「完了」をタップして「写真」アプリなどに保存することができます。


iPadで撮影したスクリーンショットを「ファイル」アプリに直接保存することも可能です。
スクリーンショットを撮影した際に画面左下に表示されるサムネイル画像をタップして、画面左上の「完了」をタップします。
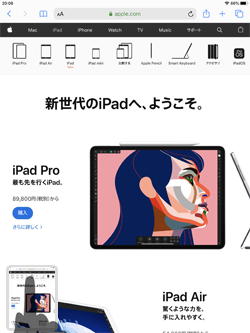
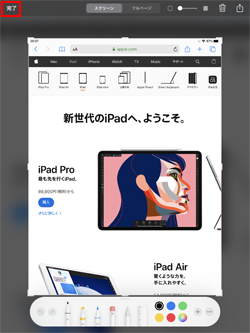
「"ファイル"に保存」を選択することで、撮影したスクリーンショットを「ファイル」アプリの指定した場所に保存することができます。
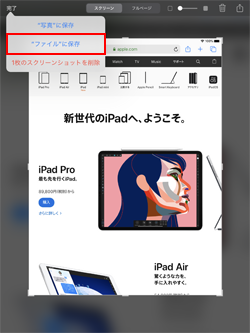
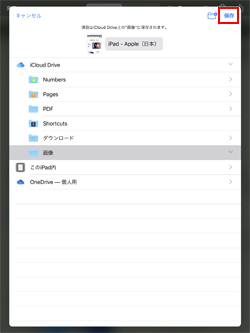
![]() 「ファイル」アプリに保存したスクリーンショットを表示する
「ファイル」アプリに保存したスクリーンショットを表示する
iPadで「ファイル」アプリを起動します。スクリーンショットを保存した任意のフォルダを選択することで、保存したスクリーンショットを表示することができます。
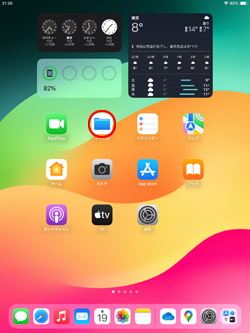
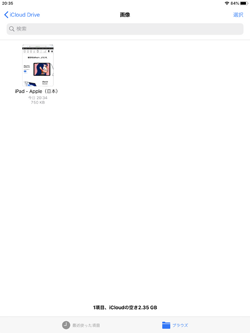
【Amazon】人気のiPhoneランキング
更新日時:2025/11/07 12:00
【Amazon】人気のKindleマンガ
更新日時:2025/11/07 12:00