本ページ内には広告が含まれます
ここではiPadのスクリーンショットをフルページで撮る方法を紹介しています。
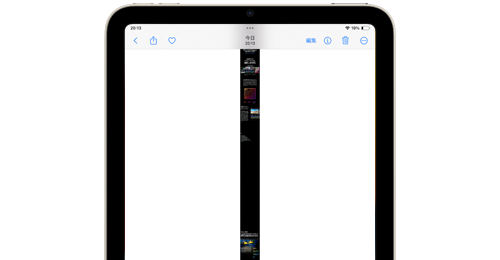
![]() iPadの「Safari」アプリなどでは、表示しているWebページ全体(フルページ)のスクリーンショットを撮ることができます。
iPadの「Safari」アプリなどでは、表示しているWebページ全体(フルページ)のスクリーンショットを撮ることができます。
Webページの画面に表示されていない部分も含めてスクリーンショットを撮るので、縦に長いスクリーンショット(画像)になりますが、ピンチ操作やタップ操作で拡大・縮小することができます。
* 撮影したスクリーンショットは「JPEG形式」で保存されます。
* Safariのほか、Google Chrome、Microsoft Edgeなどでもフルページで撮影できます。
* 『iOS17』以降が必要です。
目次:
![]() iPadでWebページ全体(フルページ)のスクリーンショットを撮る
iPadでWebページ全体(フルページ)のスクリーンショットを撮る
![]() iPadのSafariでWebページ全体をPDFで保存する
iPadのSafariでWebページ全体をPDFで保存する
iPad本体側面にある音量(ボリューム)ボタンで、スクリーンショットのシャッター音の音量を調節・無音にすることができます。
1. SafariでWebページのスクリーンショットを撮る
iPadで「Safari」アプリを起動します。スクリーンショットを撮影したいWebページを表示して「電源ボタン」および「音量ボタン」を同時に押してスクリーンショットを撮影します。
* Safariのほか、Google Chrome、Microsoft Edgeなどでも可能です。
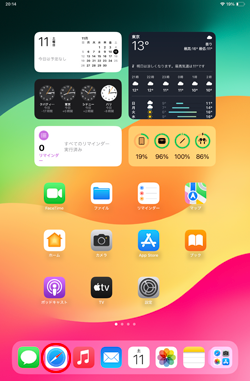
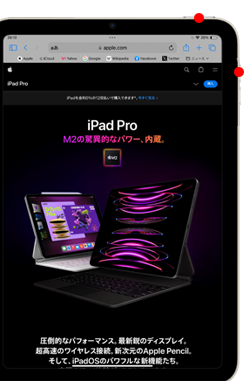
2. 撮影したスクリーンショットのフルページを表示する
iPadの画面上に表示されるスクリーンショットのサムネイル画像をタップし、編集画面から「フルページ」を選択します。
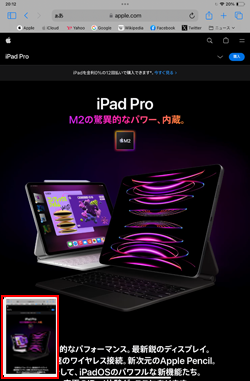
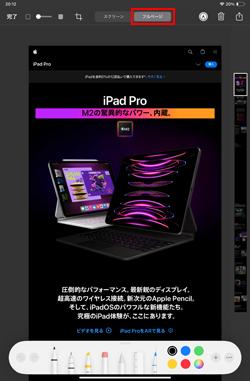
3. フルページのスクリーンショットを"写真"に保存する
「完了」から「"写真"に保存」をタップすることで、Webページ全体のスクリーンショットを画像として保存できます。
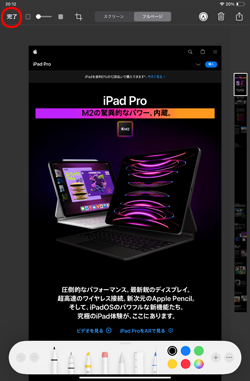

4. 「写真」アプリでフルページのスクリーンショットを表示する
iPadで「写真」アプリを起動します。Safariアプリなどで撮影したWebページ全体のスクリーンショットを表示できます。
Webページ全体のスクリーンショットは縦に長い画像になりますが、ピンチ操作やタップ操作で拡大・縮小できます。
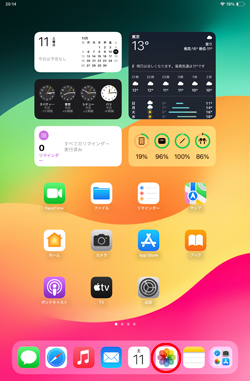
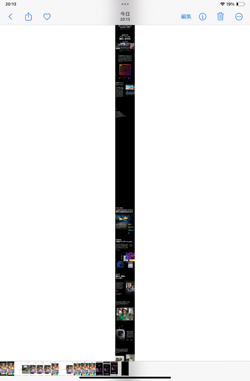
iPadの「Safari」アプリで表示しているWebページ全体をPDFとして保存します。
iPadの「Safari」でスクリーンショットから作成したPDFは「ファイル」アプリ内の任意の場所(フォルダ)に保存可能となっています。
![]() iPadの「Safari」アプリでWebページ全体をPDFとして保存する方法については「iPadのSafariでWebページ全体をPDFで保存する」をご覧下さい。
iPadの「Safari」アプリでWebページ全体をPDFとして保存する方法については「iPadのSafariでWebページ全体をPDFで保存する」をご覧下さい。

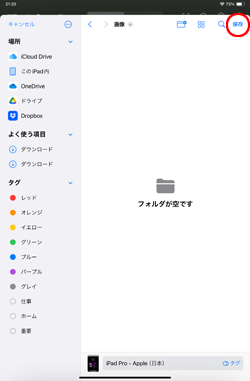
【Amazon】人気のiPhoneランキング
更新日時:2024/4/2 09:00
【Kindle 春のマンガフェス】集英社のマンガ2万冊以上が50%ポイント還元
更新日時:2024/4/2 09:00