本ページ内には広告が含まれます
ここではiPadのスクリーンショットで範囲指定して保存する方法を紹介しています。
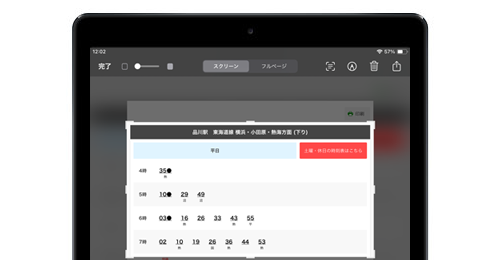
![]() iPadでスクリーンショットを撮影した際に必要な範囲を指定して保存します。
iPadでスクリーンショットを撮影した際に必要な範囲を指定して保存します。
スクリーンショットで保存する範囲を指定することで、画面全体ではなく必要な部分のみをスクリーンショット画像として保存することができます。
* SafariなどでWebページ全体(フルページ)のスクリーンショットを撮影する場合も、必要な範囲を指定して保存できます。
目次:
![]() スクリーンショットを撮る際に範囲を指定して保存する
スクリーンショットを撮る際に範囲を指定して保存する
![]() フルページのスクリーンショットで範囲を指定して保存する
フルページのスクリーンショットで範囲を指定して保存する
iPadでスクリーンショットを撮影した際に保存したい範囲を指定することで、画面全体のスクリーンショットではなく、必要な範囲のみを画像として保存できます。
1. スクリーンショットを撮影して「サムネイル画像」をタップする
ホームボタン搭載のiPadでは「ホームボタン」と「トップボタン」を、非搭載のiPadでは「音量ボタン」と「トップボタン」を同時に押してスクリーンショットを撮ります。
スクリーンショットを撮ると画面下部に表示される「サムネイル画像」をタップします。
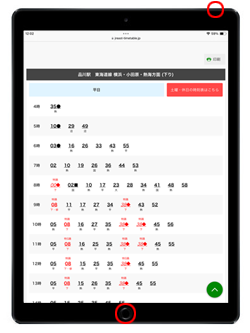
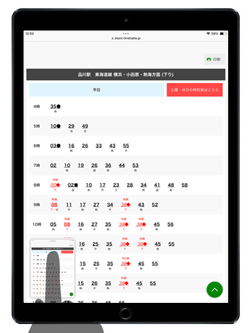
2. スクリーンショットの範囲を指定して保存する
撮影したスクリーンショットのサムネイル画像をタップすると編集画面が表示されるので、スクリーンショットの8箇所の枠をスライドして保存する範囲を指定します。
保存したい範囲を指定したら「完了」から「"写真"に保存」をタップします。
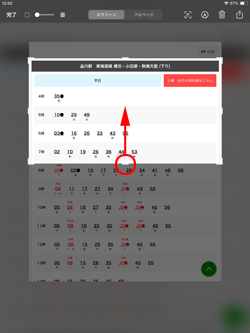
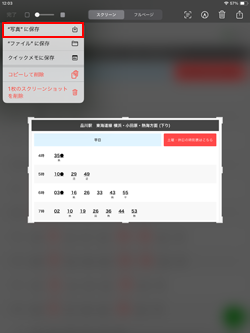
3. 保存したスクリーンショットを「写真」アプリで表示する
iPadで「写真」アプリを起動します。「最近の項目」アルバムなどから保存したスクリーンショットを表示できます。
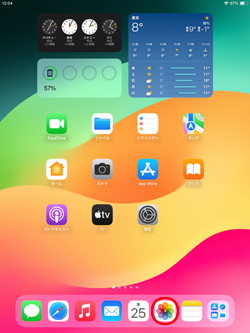
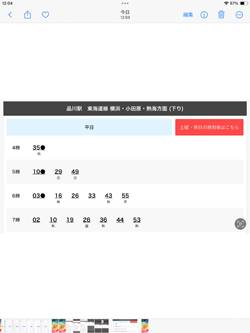
iPadの「Safari」アプリなどのブラウザアプリでは、表示しているWebページ全体(フルページ)のスクリーンショットから保存する範囲を指定できます。
1. スクリーンショットを撮影して「サムネイル画像」をタップする
ホームボタン搭載のiPadでは「ホームボタン」と「トップボタン」を、非搭載のiPadでは「音量ボタン」と「トップボタン」を同時に押してスクリーンショットを撮ります。
スクリーンショットを撮ると画面下部に表示される「サムネイル画像」をタップします。
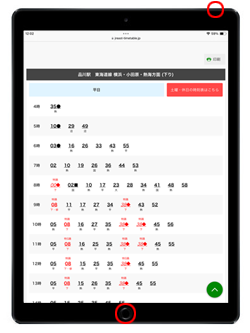
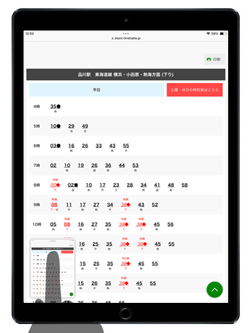
2. フルページのスクリーンショットで保存したい範囲を指定する
撮影したスクリーンショットの編集画面から「フルページ」タブを選択してWebページ全体のスクリーンショットを表示して「切り取り」アイコンをタップします。
フルページのスクリーンショットの8箇所の枠をスライドして保存する範囲を指定し、保存したい範囲を指定できたら「完了」をタップします。
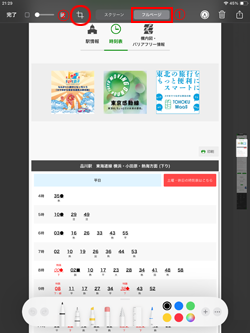
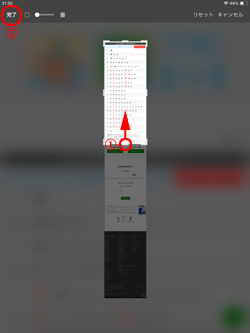
3. スクリーンショットを保存して「写真」アプリで表示する
保存したい範囲を指定したら「完了」から「"写真"に保存」をタップします。保存したスクリーンショットは「写真」アプリの「最近の項目」アルバムなどから表示できます。
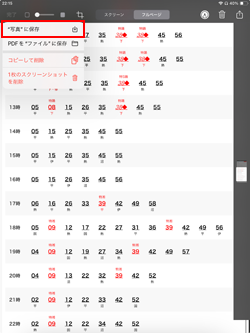
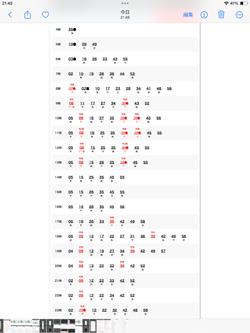
【Amazon】人気のiPhoneランキング
更新日時:2024/4/2 09:00
【Kindle 春のマンガフェス】集英社のマンガ2万冊以上が50%ポイント還元
更新日時:2024/4/2 09:00