本ページ内には広告が含まれます
ここではiPadの写真アプリで写真・画像に書き込みする方法を紹介しています。
![]() iPadの「写真」アプリで、写真・画像に書き込みします。
iPadの「写真」アプリで、写真・画像に書き込みします。
「写真」アプリのマークアップ機能を利用することで、写真・画像の任意の場所に手書きの文字などを書き込みできるほか、テキストや図形を追加することができます。
なお、書き込みした後もオリジナルの写真・画像に戻すことも可能となっています。
目次:
![]() iPadの写真アプリで写真・画像に書き込みする
iPadの写真アプリで写真・画像に書き込みする
![]() iPadの写真アプリでオリジナルの写真・画像に戻す
iPadの写真アプリでオリジナルの写真・画像に戻す
iPadで「写真」アプリで、写真・画像に文字などを書き込みします。
1. 「写真」アプリで書き込みしたい写真・画像の編集画面を表示する
iPadで「写真」アプリを起動します。書き込みしたい写真・画像を選択し、「編集」をタップして編集画面を表示します。
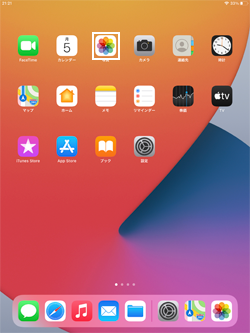
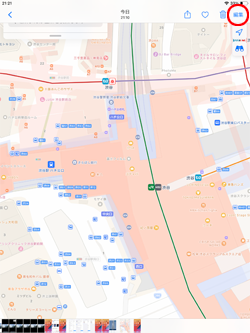
2. 「写真」アプリのマークアップ機能で写真・画像に書き込みする
選択した写真・画像の編集画面から「…」アイコンをタップして「マークアップ」を選択します。画面下に表示されるマークアップツールから任意のペンや色などを選択して、写真・画像に書き込みします。
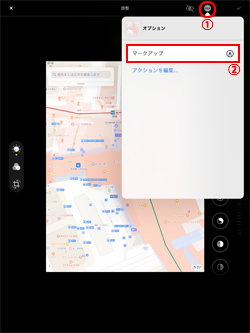
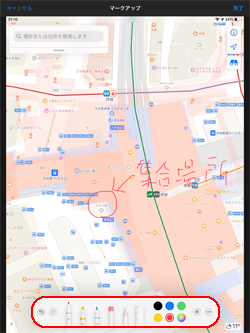
3. 「写真」アプリで書き込みした写真・画像を保存する
書き込みした写真・画像を保存するには、画面右上の「チェックマーク」をタップします。
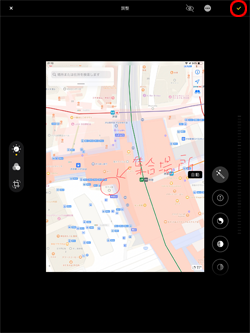
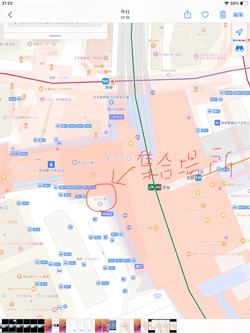
![]() 写真・画像にテキストや図形を入力したい場合
写真・画像にテキストや図形を入力したい場合
写真・画像にテキストや図形を入力したい場合は、マークアップツールから「+」アイコンをタップします。入力したいテキスト・図形・署名を選択して、表示したい位置やサイズなどを指定します。
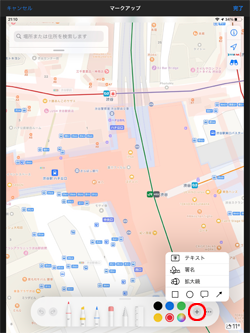
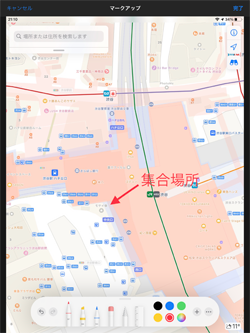
iPadの「写真」アプリから書き込みした写真・画像を選択します。「編集」をタップすると表示される「元に戻す」から「オリジナルに戻す」をタップすることで、オリジナルの写真・画像に戻すことができます。
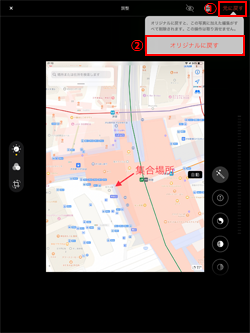
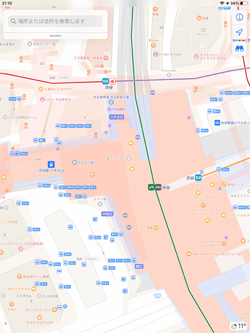
【Amazon】人気のiPhoneランキング
更新日時:2024/4/4 9:00
【Amazon】人気のKindleマンガ
更新日時:2024/4/4 9:00