本ページ内には広告が含まれます
ここではiPadで画面収録・録画(動画キャプチャ)する方法を紹介しています。
![]() iPadで画面収録を行うことで、画面上で行った操作を録画することができます。またマイクをオンにすることで、画面録画当時に音声を録音して動画を作成することも可能です。
iPadで画面収録を行うことで、画面上で行った操作を録画することができます。またマイクをオンにすることで、画面録画当時に音声を録音して動画を作成することも可能です。
* iPadで画面収録を行うには『iOS11』以降が必要です。
目次:
![]() iPadのコントロールセンターに「画面収録」を追加する
iPadのコントロールセンターに「画面収録」を追加する
![]() iPadで画面収録(録画)を開始・停止する
iPadで画面収録(録画)を開始・停止する
![]() iPadの画面収録で音声も録音する
iPadの画面収録で音声も録音する
![]() iPadで画面収録した動画を再生する
iPadで画面収録した動画を再生する
iPadで画面収録をするには、コントロールセンターに「画面収録」ボタンを追加します。
1. iPadでコントロールセンターの設定画面を表示する
iPadのホーム画面で「設定」をタップし、一覧から「コントロールセンター」を選択します。
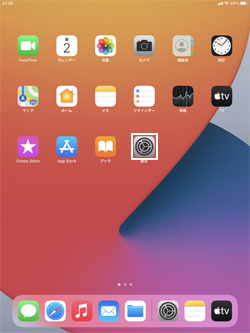
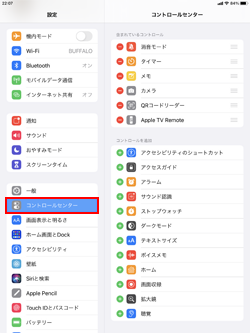
2. コントロールセンターに「画面収録」を追加する
コントロールセンターの設定画面から「画面収録」の「+」アイコンをタップすることで、コントロールセンターに追加することができます。
* コントロールセンターから削除したい場合は「-」アイコンをタップします。
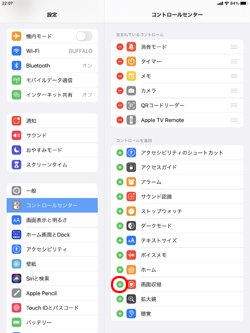
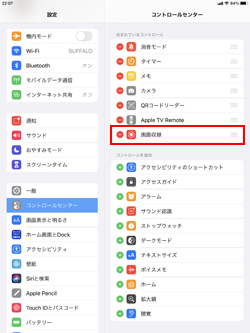
iPadの画面収録機能で、画面を録画して動画を作成します。
![]() iPadで「画面収録(録画)」を開始する
iPadで「画面収録(録画)」を開始する
iPadの画面右上からスワイプしてコントロールセンターを表示します。コントロールセンターの「録画収録」ボタンをタップすることで、カウントダウン後に画面の録画を開始できます。
* 画面収録中は画面上部のステータスバーに「録画」アイコンが表示されます。
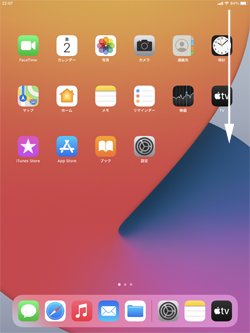
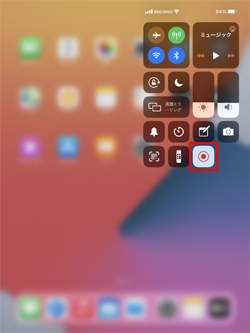
![]() iPadで「画面収録(録画)」を停止する
iPadで「画面収録(録画)」を停止する
iPadで画面収録中に上部の「録画」アイコンをタップして、確認画面から「停止」を選択することで画面収録を停止することができます。
* コントロールセンターの「画面収録」ボタンを再タップすることでも停止可能です。

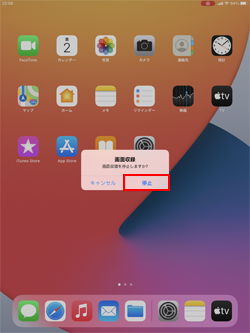
iPadの画面収録で音声も録音したい場合は、コントロールセンターの「画面収録」ボタンをロングタップします。「マイク」をオンにしてから「収録を開始」をタップすることで、音声を録音しながら画面収録(録画)できます。
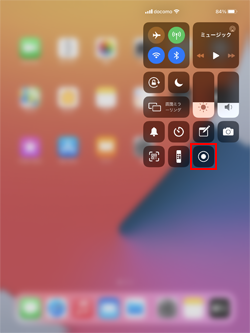
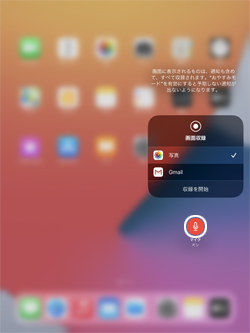
iPadの画面収録で録画した動画は、「写真」アプリに保存され再生できます。「写真」アプリ内の「画面収録」などから録画した動画の再生アイコンをタップすることで、画面収録した動画を再生できます。
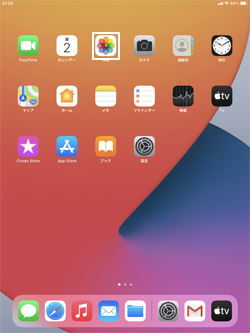
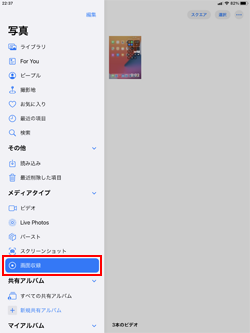
【Amazon】人気のiPhoneランキング
更新日時:2024/10/30 12:00
【Amazon】人気のKindleマンガ
更新日時:2024/10/30 12:00