本ページ内には広告が含まれます
ここではiPad/iPad miniで動画・ビデオを削除する方法を紹介しています。
![]() iPad/iPad miniで動画・ビデオを削除します。iTunesを通してパソコンから転送した動画・ビデオやiTunes Storeで購入した動画・ビデオは「ビデオ」アプリで、iPadで撮影した動画・ビデオなどは「写真」アプリから削除することができます。
iPad/iPad miniで動画・ビデオを削除します。iTunesを通してパソコンから転送した動画・ビデオやiTunes Storeで購入した動画・ビデオは「ビデオ」アプリで、iPadで撮影した動画・ビデオなどは「写真」アプリから削除することができます。
目次:
![]() 「ビデオ」アプリで動画を削除する
「ビデオ」アプリで動画を削除する
![]() 「写真」アプリで動画を削除する
「写真」アプリで動画を削除する
iPad/iPad miniの「ビデオ」アプリに保存されている動画・ビデオを削除します。iTunesから転送した動画・ビデオやiTunes Storeで購入した動画・ビデオなどは「ビデオ」アプリから削除することができます。
* iPad/iPad miniの「iTunes Store」で購入した動画・ビデオを削除する場合は、iTunesと接続し、iTunesにバックアップ(転送)済みであることを確認して下さい。
1. iPad/iPad miniで「ビデオ」アプリを起動する
iPad/iPad miniで「ビデオ」アプリを起動します。iTunesから転送した動画・ビデオ、iTunes Storeで購入した動画・ビデオなどが表示されます。画面右上にある「編集」をタップします。
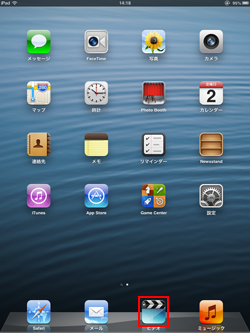

2. iPad/iPad miniで動画・ビデオを削除する
削除したい動画・ビデオ上に表示されている「×」アイコンをタップします。確認画面で「削除」をタップすることで、動画・ビデオが削除されます。
* 削除したい動画・ビデオをホールド(一定時間タッチし続ける)ことでも「×」アイコンを表示させることができます。

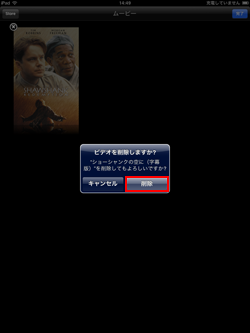
![]() 「設定」からビデオサイズを確認しながら動画・ビデオを削除する
「設定」からビデオサイズを確認しながら動画・ビデオを削除する
iPad/iPad miniの容量が不足した場合など、動画・ビデオのサイズを確認しながら動画・ビデオを削除したい場合は、「設定」アプリから動画・ビデオを削除することも可能です。
iPad/iPad miniの「設定」アプリで、「一般」-「使用状況」から、ストレージ内の「ビデオ」を選択します。「編集」をタップし、削除したい動画・ビデオの「-」アイコンをタップすると表示される「削除」をタップすることで、選択した動画・ビデオを削除することができます。
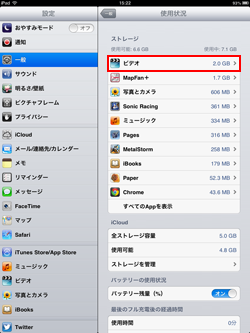
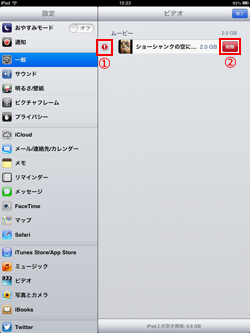
iPad/iPad miniの「写真」アプリの"カメラロール"に保存されている動画・ビデオを削除します。iPad/iPad miniで撮影した動画・ビデオなどは「写真」アプリの"カメラロール"内に保存されています。
1. iPad/iPad miniの「写真」アプリから"カメラロール"を選択する
iPad/iPad miniで「写真」アプリを起動します。「アルバム」から"カメラロール"を選択します。
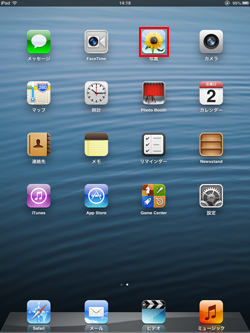
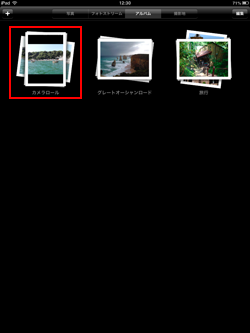
2. iPad/iPad miniで動画・ビデオを削除する
"カメラロール"内にある削除したい動画・ビデオを選択・表示します。画面右上にある「ごみ箱」アイコンをタップし、「ビデオを削除」をタップすることで、選択した動画・ビデオを削除することができます。
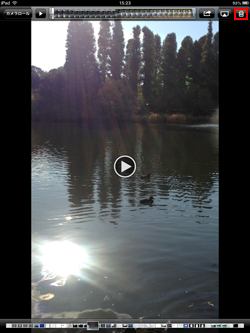
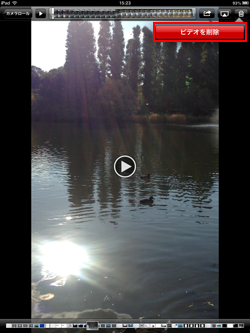
【Amazon】人気のiPhoneランキング
更新日時:2024/10/19 23:00
【Amazon】人気のKindleマンガ
更新日時:2024/10/19 23:00