本ページ内には広告が含まれます
ここではiPadとiTunesで動画(ビデオ)を同期する方法を紹介しています。
![]() iTunesとiPad/iPad miniと同期することで、iTunesに追加した動画(またはiTunes Storeから購入・レンタルした動画)をiPad/iPad miniに転送(コピー/移動)することができます。
iTunesとiPad/iPad miniと同期することで、iTunesに追加した動画(またはiTunes Storeから購入・レンタルした動画)をiPad/iPad miniに転送(コピー/移動)することができます。
iTunesはアップルの公式サイト(http://www.apple.com/jp/itunes/download/)で、無料でダウンロードすることができます。
1. パソコン(iTunes)とiPad/iPad miniを接続する
パソコンでiTunesを起動し、パソコンとiPad/iPad miniを付属のUSBケーブルで接続します。
パソコンにiTunesがインストールされていない場合は、アップルの公式サイト(http://www.apple.com/jp/itunes/download/)から無料でダウンロードできます。

2. iTunesでiPad/iPad miniの同期設定画面を表示する
iTunesの画面上に表示される「iPad」をクリックすることで、同期設定画面を表示できます。
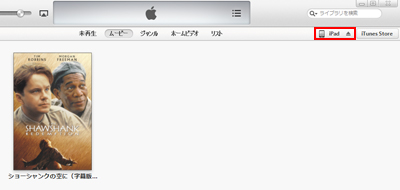
![]() 「iTunes 10」以前のiTunes、またはサイドバーを表示している場合
「iTunes 10」以前のiTunes、またはサイドバーを表示している場合
「iTunes 10」以前のiTunes、またはサイドバーを表示している場合、iTunesの"デバイス"欄でiPad(自分で指定したiPad/iPad miniの名前)をクリックします。
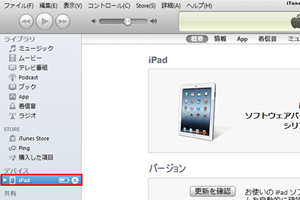
3. iTunesで動画の同期設定画面を表示する
上部の"タブ"から「ムービー」を選択します。「ムービーを同期」の"チェックボックス"をチェックします。
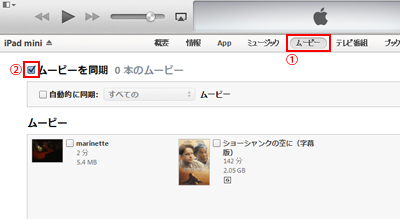
4. iPad/iPad miniと同期(転送)したい動画(ビデオ)を選択する
iPad/iPad miniと同期したい動画(iPadに転送したい動画)を選択します。iTunesとiPad/iPad miniの動画の同期方法には、自動的に同期(転送)する動画を選択する方法と、手動で同期(転送)する動画を選択する方法の2種類あります。
![]() iPad/iPad miniに転送したい動画を手動で選択する
iPad/iPad miniに転送したい動画を手動で選択する
iPad/iPad miniに転送する動画を手動で選択するには、"自動的に同期"にチェックせずに、"ムービー"欄に表示される動画一覧から、iPad/iPad miniに転送したい動画にチェックします。チェックした動画のみが、iPad/iPad miniと同期(転送)されます。
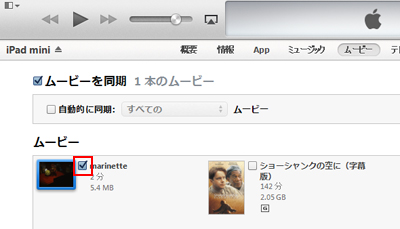
![]() iPad/iPad miniに転送したい動画を自動的に選択する
iPad/iPad miniに転送したい動画を自動的に選択する
iPad/iPad miniに転送する動画を自動的に選択するには、①"自動的に同期"にチェックします。②iPad/iPad miniと同期(転送)する動画の条件を指定します。指定した条件に当てはまる動画(ビデオ)が、自動的にiPad/iPad miniと同期(転送)されます。
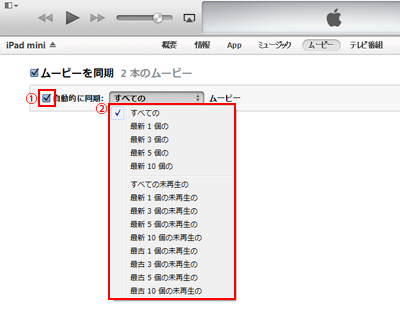
5. iPad/iPad miniとiTunesで動画(ビデオ)を同期する
iPad/iPad miniに転送したい動画を選択したら、iTunesの画面右下にある「適用」をクリックします。
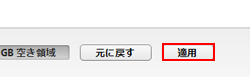
「適用」をクリックすると、動画(ビデオ)の同期が開始され、動画がiPad/iPad miniに転送(コピー)されます。
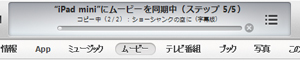
![]() 動画(ビデオ)を転送できない場合
動画(ビデオ)を転送できない場合
「"○○"はこのiPadで再生できないため、iPad"(iPadの名前)"にコピーされませんでした。」と表示され、動画(ビデオ)を転送できない場合は、iTunesでiPadで再生可能な動画(ビデオ)に変換してから転送します。iTunesで、iPadで再生可能な動画(ビデオ)に変換する方法は「iTunesでiPad/iPad miniで再生できないビデオを変換する」をご覧ください。
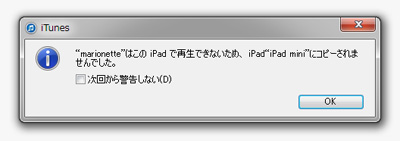
6. iTunesとiPad/iPad miniの接続を解除する
iTunesで「取り出し」アイコンをクリックし、iTunesとiPad/iPad miniの接続を解除します。
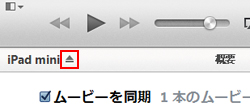
7. iPad/iPad miniでビデオアプリを起動する
パソコンからiPad/iPad miniに転送した動画(ビデオ)は、iPad/iPad miniの「ビデオ」アプリで再生することができます。iPad/iPad miniのホーム画面から「ビデオ」アプリを起動すると、iTunesから転送した動画がサムネイル表示されます。
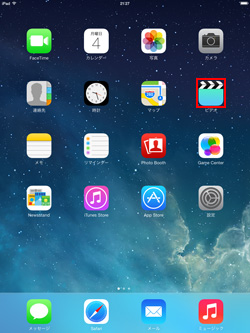
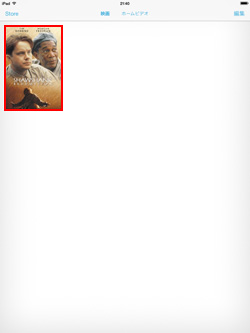
8. iPad/iPad miniで動画(ビデオ)を再生する
再生したい動画を選択し、動画(ビデオ)の詳細画面から「再生」アイコンをタップすると、動画の再生が開始されます。
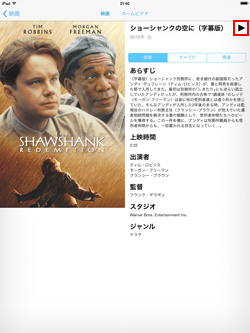

【Amazon】人気のiPhoneランキング
更新日時:2024/10/27 10:00
【Amazon】人気のKindleマンガ
更新日時:2024/10/27 10:00