本ページ内には広告が含まれます
ここではiPadでデジタルカメラで撮影した写真をSDカードから読み込む方法を紹介しています。
![]() デジタルカメラで撮影した写真を「SDカード」からiPadに読み込むためには、別売りの「Lightning-SDカードカメラリーダー」または「iPad Camera Connection Kit」が必要になります。
デジタルカメラで撮影した写真を「SDカード」からiPadに読み込むためには、別売りの「Lightning-SDカードカメラリーダー」または「iPad Camera Connection Kit」が必要になります。
目次:
![]() iPadでSDカードから写真を読み込むために必要なもの
iPadでSDカードから写真を読み込むために必要なもの
![]() iPadでSDカードから写真を読み込む
iPadでSDカードから写真を読み込む
![]() カメラアダプタ
カメラアダプタ
iPadで、デジタルカメラで撮影した写真を「SDカード」から読み込むためには、30ピン/Lightningコネクタに接続する"SDカメラリーダー"が必要になります。アップルから純正のSDカメラリーダーが販売されています。
Lightiningコネクタを搭載したiPad(iPad Pro/iPad(第4世代以降)/iPad miniなど)には「Apple Lightning-SDカードカメラリーダー」、30ピンコネクタを搭載したiPad(初代iPad/iPad2/iPad(第3世代))には「Apple iPad Camera Connection Kit」に含まれるSDカメラリーダーを利用します。

対応機種:iPhone 5以降のiPhone、iPad Pro、iPad(第5/6世代)/iPad Air/Air2、iPad mini、iPod touch(第5/6世代)

対応機種:iPad(第3世代)、iPad(第2世代)、iPad(第1世代)
iPadで、別売りの「SDカードリーダー」を利用して、直接デジタルカメラで撮影した写真をSDカードから読み込みます。
1. iPadに「SDカードリーダー」を接続する
iPadに「SDカードリーダー」を接続し、SDカードを「SDカードリーダー」に挿入します。iPad/iPad miniで「写真」アプリが起動し、SDカード内に保存されている写真一覧が表示されます。
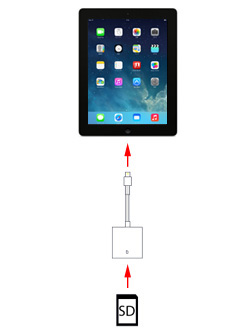
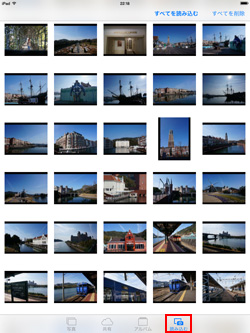
2. iPadにSDカード内の写真を読み込む
SDカード内に保存してある写真から、iPadに読み込みたい写真を選択し、読み込みを開始します。
![]() すべての写真を読み込みたい場合
すべての写真を読み込みたい場合
画面下部の「すべてを読み込む」をタップすると、SDカード内に保存されているすべての写真がiPadに転送(コピー)されます。
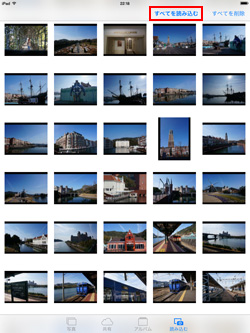
![]() 選択した写真のみ読み込みたい場合
選択した写真のみ読み込みたい場合
一覧からiPadに転送(コピー)した写真をタップして、選択します(選択された写真には"青色のチェック"アイコンが表示されます)。写真を選択後、画面下部の「読み込む」をタップし、「選択項目を読み込む」を選択すると、写真の読み込みが開始されます。
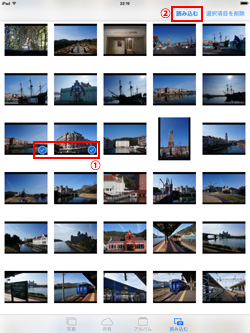
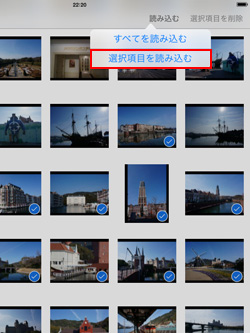
3. SDカード内の写真がiPadに読み込まれる
すべての写真、または選択した写真が、iPadに読み込まれます。読み込みが完了した写真には、"緑のチェック"アイコンが表示されます。
読み込み完了後、読み込み済みの写真をSDカード内に残すか、削除するかの確認メッセージが表示されるので、いずれかを選択し、読み込みを完了します。
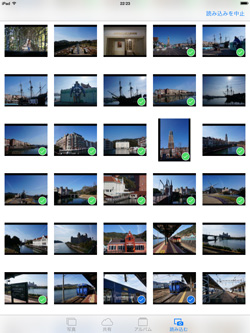
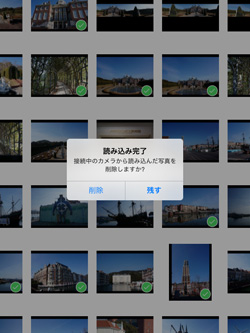
5. 読み込んだ写真を表示する
SDカードから読み込んだ写真は、「アルバム」タブ内に"読み込んだ写真とビデオ/すべての読み込んだ写真/最後に読み込んだ写真"アルバムとしてまとめられます。また、「写真」タブ内に撮影日別でまとめられます。
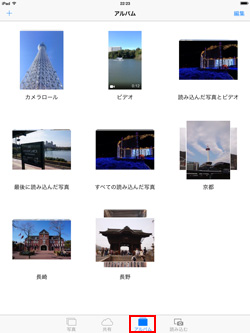
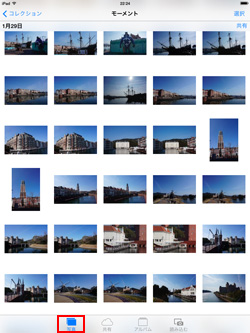
【Amazon】人気のiPhoneランキング
更新日時:2024/10/19 12:00
【Amazon】人気のKindleマンガ
更新日時:2024/10/19 12:00