本ページ内には広告が含まれます
ここではiPadとiTunesで写真(画像)を同期する方法を紹介しています。
![]() パソコンに保存されている写真を、iTunesを利用して、iPad/iPad miniに取り込みます。iTunesとiPad/iPad miniと同期することで、パソコンに保存されている写真をiPad/iPad miniに転送(コピー)することができます。
パソコンに保存されている写真を、iTunesを利用して、iPad/iPad miniに取り込みます。iTunesとiPad/iPad miniと同期することで、パソコンに保存されている写真をiPad/iPad miniに転送(コピー)することができます。
iTunesはアップルの公式サイト(http://www.apple.com/jp/itunes/download/)で、無料でダウンロードすることができます。
1. パソコン(iTunes)とiPad/iPad miniを接続する
パソコンでiTunesを起動し、パソコンとiPad/iPad miniを付属のUSBケーブルで接続します。
* パソコンにiTunesがインストールされていない場合は、アップルの公式サイトから無料でダウンロードできます。

2. iTunesでiPad/iPad miniの同期設定画面を表示する
iPad/iPad miniとiTunesを接続するとiTuensの画面右上に表示される「iPad」をクリックします。
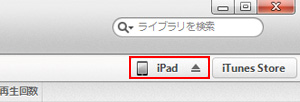
![]() 「iTunes 10」以前のiTunes、またはサイドバーを表示している場合
「iTunes 10」以前のiTunes、またはサイドバーを表示している場合
「iTunes 10」以前のiTunes、またはサイドバーを表示している場合、iTunesの"デバイス"欄でiPad(自分で指定したiPad/iPad miniの名前)をクリックします。
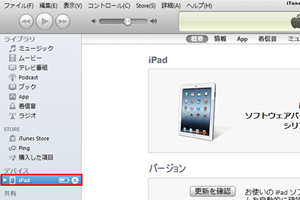
3. iTunesで写真の同期設定画面を表示する
上部に表示される"タブ"から「写真」を選択します。「写真の共有元」の"チェックボックス"をクリックしてチェックします。
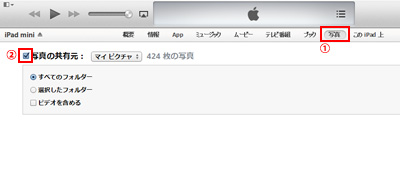
4. 共有元のフォルダ(転送したい写真が保存されているフォルダ)を指定する
写真の共有元となるフォルダを指定します。ここで選択したフォルダ内の写真ファイル(フォルダ)をiPadに転送(コピー)することができます。
windowsパソコンの場合は、初期設定では「マイピクチャ」フォルダとなっています。"マイピクチャ"以外のフォルダを"共有元フォルダ"として指定したい場合は「フォルダーを選択..」をクリックして、共有元となるフォルダを指定します。
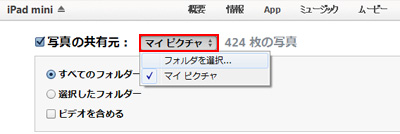
![]() デフォルトの共有元フォルダである"マイピクチャ"フォルダを開くには
デフォルトの共有元フォルダである"マイピクチャ"フォルダを開くには
windowsパソコンの場合、共有元のデフォルト(初期)フォルダは、"マイピクチャ"フォルダに指定されています。"マイピクチャ"フォルダを開くには、デスクトップから[スタート]-[ユーザー名]-[マイピクチャ]をクリックして開くことができます。
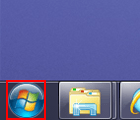
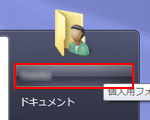
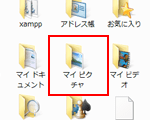
5. iPad/iPad miniに転送したいフォルダーを選択する
共有元のフォルダーに保存されている写真からiPad/iPad miniに転送する写真を選択します。
![]() 共有元フォルダー内のすべての写真を転送(コピー)する場合
共有元フォルダー内のすべての写真を転送(コピー)する場合
共有元のフォルダーを選択後、「すべてのフォルダー」にチェックされている場合は、共有元フォルダ内のすべての写真ファイル、フォルダがiPad/iPad miniに転送(コピー)されます。
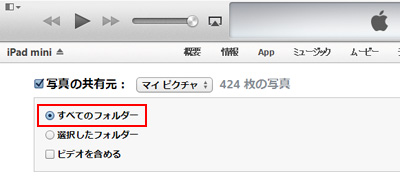
![]() 共有元フォルダー内の特定の写真を転送(コピー)したい場合
共有元フォルダー内の特定の写真を転送(コピー)したい場合
共有元のフォルダーを選択後、「選択したフォルダー」をチェックした場合は、"共有元フォルダ"内のフォルダから、転送したいフォルダを選択することができます。チェックマークのないフォルダはiPad/iPad miniには転送されません。
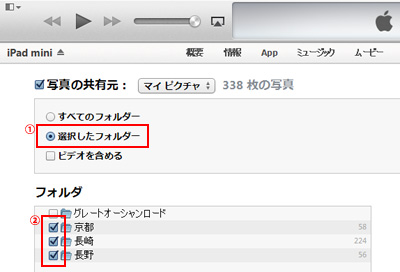
* フォルダーに保存されている動画も転送したい場合は、「ビデオを含める」にチェックします。
5. iPad/iPad miniとiTunesで写真を同期する
iPad/iPad miniに転送したいフォルダを選択後、iTunesの画面右下にある「適用」をクリックします。
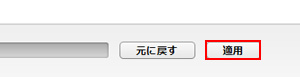
「適用」をクリックすると、写真の同期が開始され、写真がiPad/iPad miniに転送(コピー)されます。

6. iTunesとiPad/iPad miniの接続を解除する
iTunesで「取り出し」アイコンをクリックし、iTunesとiPad/iPad miniの接続を解除します。
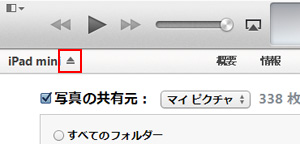
7. iPad/iPad miniで写真を表示する
パソコンからiPad/iPad miniに転送した写真は、iPad/iPad miniの「写真」アプリで表示することができます。
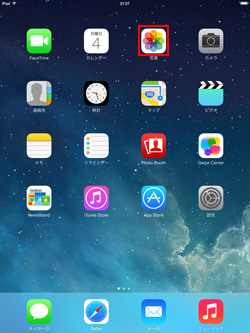
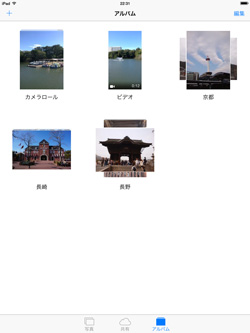
【Amazon】人気のiPhoneランキング
更新日時:2025/11/01 12:00
【Amazon】人気のKindleマンガ
更新日時:2025/11/01 12:00