本ページ内には広告が含まれます
ここではiPad/iPad miniの「iBooks」アプリでPDFファイルを閲覧する方法を紹介しています。
![]() iPad/iPad mini向けアプリ「iBooks」でPDFファイルを閲覧します。「iBooks」アプリは、Apple純正の電子書籍閲覧アプリで、EPUB形式の電子書籍、またPDFファイルを追加、閲覧することができます。
iPad/iPad mini向けアプリ「iBooks」でPDFファイルを閲覧します。「iBooks」アプリは、Apple純正の電子書籍閲覧アプリで、EPUB形式の電子書籍、またPDFファイルを追加、閲覧することができます。
「iBooks」アプリとは
「iBooks」アプリは、EPUB形式の電子書籍・PDFファイルの閲覧、「iBooks Store」からの電子書籍の購入などを行うことができるApple純正アプリです。「iBooks」アプリは、「App Store」から無料でダウンロード可能です。
* 現在"iBooks Store"では日本語書電子籍の販売は行われていません。
目次:
![]() 「iBooks」アプリにPDFを追加する
「iBooks」アプリにPDFを追加する ![]() 「iBooks」アプリでPDFを閲覧する
「iBooks」アプリでPDFを閲覧する ![]() 「iBooks」アプリでPDFのお気に入りページをブックマークする
「iBooks」アプリでPDFのお気に入りページをブックマークする ![]() 「iBooks」アプリからPDFをメール送信する
「iBooks」アプリからPDFをメール送信する![]() 「iBooks」アプリでPDFを削除する
「iBooks」アプリでPDFを削除する
![]() パソコンに保存されているPDFファイルを「iBooks」アプリに追加する
パソコンに保存されているPDFファイルを「iBooks」アプリに追加する
パソコンに保存されているPDFファイルを「iBooks」アプリで閲覧するには、パソコン(iTunes)とiPad/iPad miniを接続・同期し、PCからPDFファイルをiPadに転送します。PCからiPadにPDFファイルを転送する方法については「パソコンからiPad/iPad miniにPDFファイルを転送(同期)する」をご覧ください。
![]() WebサイトからPDFファイルをダウンロードし「iBooks」アプリに追加する
WebサイトからPDFファイルをダウンロードし「iBooks」アプリに追加する
Webサイトで配布されているPDFファイルは、iPad/iPad miniの「iBooks」アプリにダウンロード(保存)することができます。WebサイトからPDFファイルをダウンロード(保存)する方法については「WebサイトからPDFファイルをiPadにダウンロードする(保存)する」をご覧ください。
![]() 受信メールに添付されているPDFファイルを「iBooks」アプリに追加する
受信メールに添付されているPDFファイルを「iBooks」アプリに追加する
受信メールにPDFファイルが添付されている場合、iPad/iPad miniの「iBooks」アプリに保存することができます。PCからiPadにPDFファイルを転送する方法については「メールに添付されたPDFファイルをiPadに保存する」をご覧ください。
「iBooks」アプリに追加したPDFファイルを閲覧します。
![]() 「iBooks」アプリでPDF一覧を表示する
「iBooks」アプリでPDF一覧を表示する
iPad/iPad miniで「iBooks」アプリを起動し、「コレクション」から「PDF」を選択することで、PDF一覧画面を表示することができます。一覧から、任意のPDFファイルを選択することで、PDFを閲覧することができます。
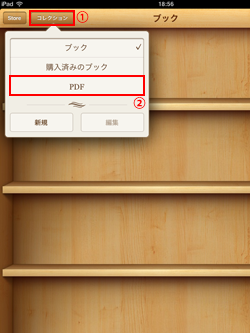
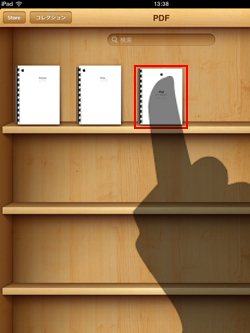
![]() 「iBooks」アプリのPDF閲覧画面での操作方法
「iBooks」アプリのPDF閲覧画面での操作方法
PDFの閲覧画面で、画面を左右にフリック(または画面端をタップ)することにより、ページを移動することができます。また、画面をタップすることで、各種メニューアイコンを表示することができます。
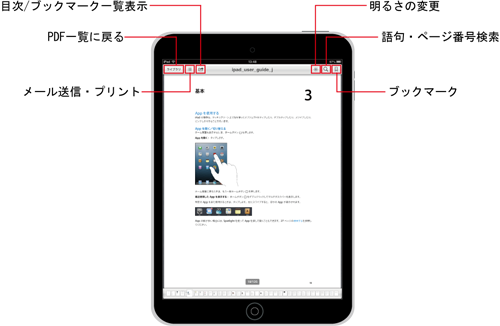
「iBooks」アプリでPDFファイルの任意のページをブックマークします。お気に入りページや重要なページ、最後に読んだページなどをブックマークしておくことで、ブックマーク一覧表示画面で、ブックマークしたページを一覧表示することができます。
![]() PDFのお気に入りのページをブックマークする
PDFのお気に入りのページをブックマークする
「iBooks」アプリのPDF閲覧画面で、メニュー画面を表示し、画面右上にある「ブックマーク」アイコンをタップします。アイコンが赤く表示され、表示しているページがブックマークされます。
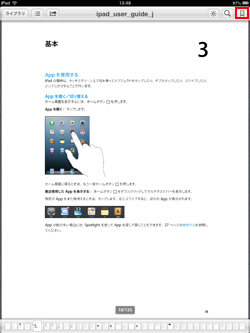
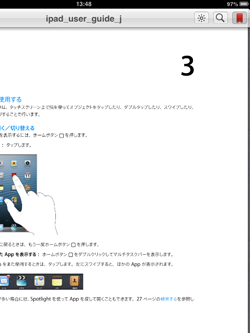
![]() ブックマークしたページ一覧を表示する
ブックマークしたページ一覧を表示する
PDF閲覧画面をタップして表示されるメニューから「目次」アイコンをタップします。目次画面右上にある「ブックマーク一覧」アイコンをタップすることで、ブックマークしたページを一覧表示することができます。
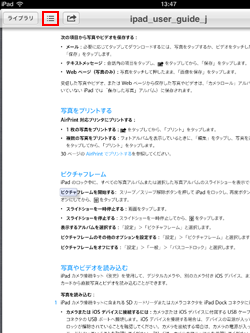
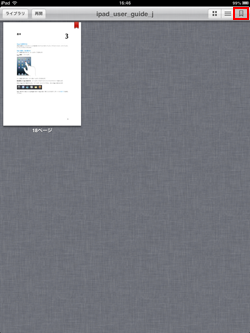
「iBooks」で表示しているPDFファイルをメールに添付・送信します。「iBooks」アプリでメールで送信したいPDFファイルを表示し、メニューから「アクション」アイコンをタップ、「メール」を選択します。「メール」アプリが起動し、PDFファイルが添付されます。
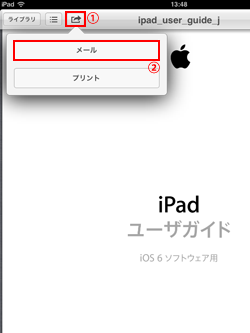
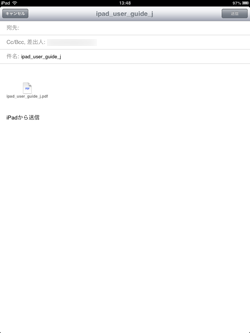
「iBooks」でPDFファイルを削除します。「iBooks」アプリのPDF一覧表示画面で「編集」をタップし、削除したいPDFファイルを選択します。画面上部の「削除」アイコンをタップすると表示される「削除」をタップすると、PDFファイルが削除されます。
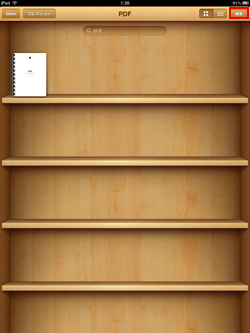
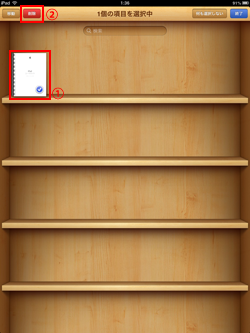
【Amazon】人気のiPhoneランキング
更新日時:2024/4/4 20:00
【Amazon】人気のKindleマンガ
更新日時:2024/4/4 20:00