本ページ内には広告が含まれます
ここではiPadのメモで書類をスキャンする方法を紹介しています。
![]() iPadの「メモ」アプリで書類(ドキュメント)をスキャンします。書類や手書きのメモ、名刺、レシートなどをiPadのカメラでスキャンすることで、iPadに取り込んでメモ内に保存することができます。
iPadの「メモ」アプリで書類(ドキュメント)をスキャンします。書類や手書きのメモ、名刺、レシートなどをiPadのカメラでスキャンすることで、iPadに取り込んでメモ内に保存することができます。
スキャンしてメモに保存した書類は、注釈を付けてPDFとして保存したり、メールでの送信、「Files」アプリなどでiCloud DriveやDropboxなどに保存することができます。
* メモアプリでの書類のスキャン機能は、「iOS11」以降搭載のiPadで利用できます。
目次:
![]() iPadの「メモ」で書類をスキャンする
iPadの「メモ」で書類をスキャンする
![]() iPadの「メモ」でスキャンした書類に注釈を付ける
iPadの「メモ」でスキャンした書類に注釈を付ける
![]() iPadの「メモ」でスキャンした書類を「Files」に保存する
iPadの「メモ」でスキャンした書類を「Files」に保存する
![]() iPadの「メモ」でスキャンした書類をメールで送信する
iPadの「メモ」でスキャンした書類をメールで送信する
iPadの「メモ」アプリで書類をスキャンします。
1. iPadのメモでカメラを起動する
iPadのホーム画面から「メモ」をタップします。画面下部の「+」アイコンから「書類をスキャン」を選択することで、カメラを起動できます。
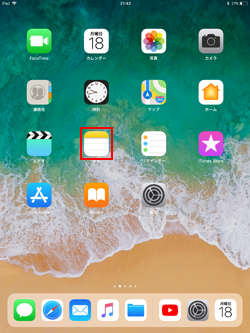
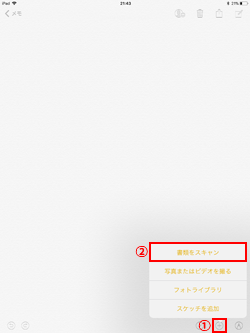
2. iPadのメモで書類をスキャンする
カメラでスキャンしたい書類を写します。「自動」シャッターを選択すると、書類の範囲を自動で判定して撮影・保存できます。「手動」シャッターを選択すると、「シャッター」ボタンを押すことで手動でスキャンする範囲を指定できるので、四隅をドラッグして範囲を修正した後に「スキャンを保存」をタップします。

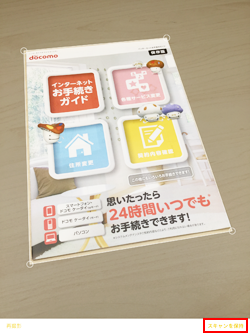
3. iPadでスキャンした書類をメモに保存する
続けて書類をスキャンできます。書類のスキャンが完了したら画面下部の「保存」をタップすると、メモ内にスキャンした書類を保存できます。メモ内に保存した書類をタップすることで、書類の閲覧や削除などが可能です。

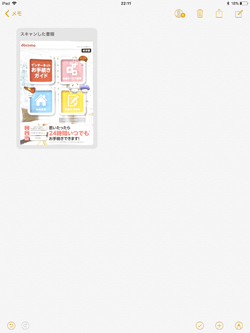
![]() 書類を追加スキャンする
書類を追加スキャンする
スキャンした書類にページを追加するには、「+」アイコンをタップしてカメラを起動します。書類を追加スキャンすることで、書類のページを追加できます。


iPadの「メモ」アプリでメモ内の書類をタップして、画面上の「共有」アイコンをタップします。メニューから「マークアップ」をタップすることで、描画ツールを表示して注釈を付けることが可能です。
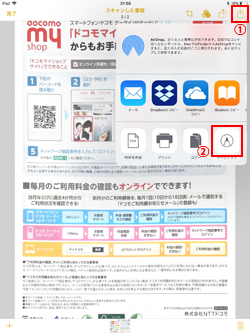

iPadの「メモ」アプリでメモ内の書類をタップして、画面上の「共有」アイコンをタップします。メニューから「ファイルに保存」をタップし、保存先を指定して「追加」をタップすることで、スキャンした書類(PDF)を「Files」内に保存することができます。
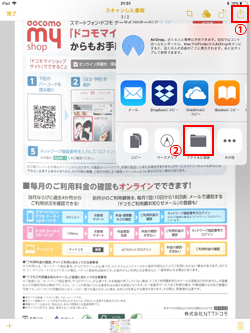
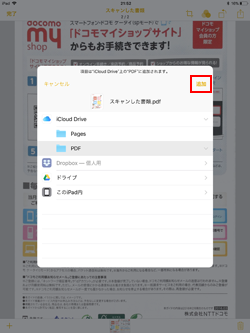
iPadの「メモ」アプリでメモ内の書類をタップして、画面上の「共有」アイコンをタップします。メニューから「メール」をタップすることで、書類を添付した新規メール作成画面を表示することができます。
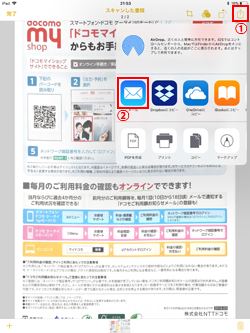
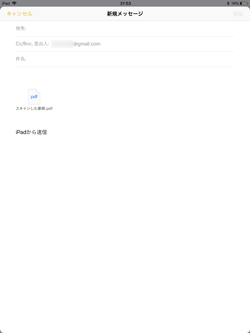
【Amazon】人気のiPhoneランキング
更新日時:2024/4/16 21:00
【Amazon】人気のKindleマンガ
更新日時:2024/4/16 21:00