本ページ内には広告が含まれます
ここではiPadの「ファイル」アプリで書類をスキャンしてPDFで保存する方法を紹介しています。
![]() iPadのファイル管理アプリ「ファイル」で書類をスキャンします。iPadのカメラで書類を撮影(スキャン)することで、撮影した書類をPDFとして保存することができます。
iPadのファイル管理アプリ「ファイル」で書類をスキャンします。iPadのカメラで書類を撮影(スキャン)することで、撮影した書類をPDFとして保存することができます。
* 「ファイル」アプリで書類をスキャンするには『iPadOS』が必要になります。
1. iPadの「ファイル」アプリで「書類をスキャン」をタップする
iPadで「ファイル」アプリを起動します。「ブラウザ」タブから「…」アイコンをタップして「書類をスキャン」をタップします。
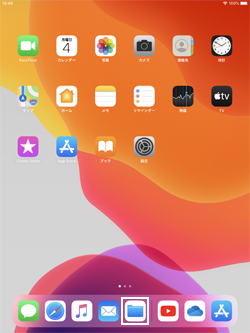
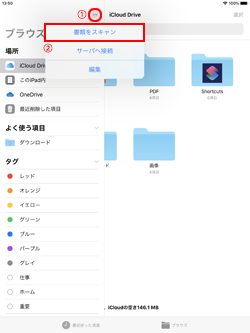
2. iPadの「ファイル」アプリで書類をスキャンする
iPadのカメラが起動するので、スキャンしたい書類が画面内に収まるように調整します。
![]() 自動シャッターオンの場合
自動シャッターオンの場合
自動シャッターオンの場合は、書類が画面内に収まるように位置を合わせることで自動的に撮影(スキャン)することができます(シャッターボタンをタップして手動でスキャンも可能です)。
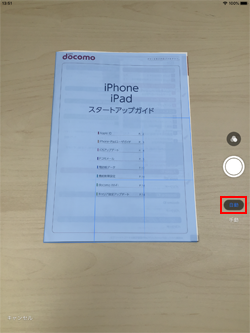
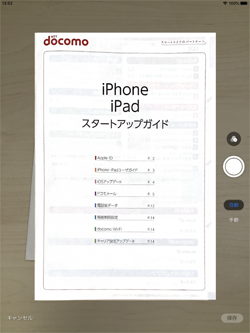
![]() 自動シャッターオフの場合
自動シャッターオフの場合
自動シャッターオフの場合は、書類が画面内に収まるように位置を合わせて、「シャッターボタン」をタップすることで撮影(スキャン)することができます。


3. iPadの「ファイル」アプリでスキャンした書類を保存する
そのまま続けてスキャンしたい場合は撮影を続けてます。スキャンした書類(PDF)を保存するには「保存」をタップし、保存先を選択して「保存」をタップします。
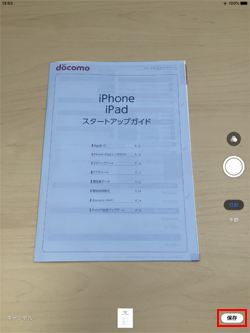
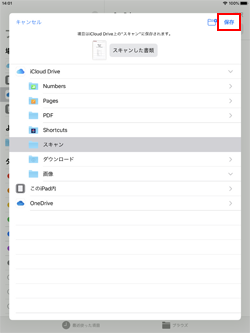
4. iPadの「ファイル」アプリでスキャンした書類(PDF)を表示する
iPadの「ファイル」アプリでスキャンした書類はPDFで保存されます。保存先のフォルダからスキャンした書類(PDF)をタップして表示できます。
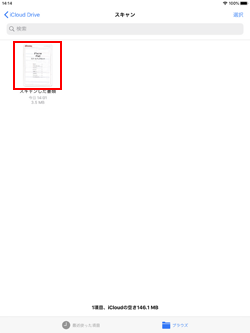
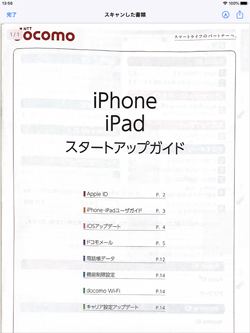
【Amazon】人気のiPhoneランキング
更新日時:2024/4/16 21:00
【Amazon】人気のKindleマンガ
更新日時:2024/4/16 21:00