本ページ内には広告が含まれます
ここではiPadで「クイックメモ」を作成・表示する方法を紹介しています。
![]() iPadで"クイックメモ"機能を利用することで、ホーム画面やアプリ画面から素早くメモを作成することができます。
iPadで"クイックメモ"機能を利用することで、ホーム画面やアプリ画面から素早くメモを作成することができます。
アプリの画面上などに表示したクイックメモに大事な情報やアイデア、リンクなどを追加しておくことで、後で「メモ」アプリから確認することができます。
* クイックメモは『iPadOS15』以降で利用できます。
目次:
![]() iPadでクイックメモを作成する
iPadでクイックメモを作成する
![]() 作成したクイックメモを「メモ」アプリで表示する
作成したクイックメモを「メモ」アプリで表示する
![]() クイックメモのオプション設定を変更する
クイックメモのオプション設定を変更する
iPadでクイックメモを作成します。
1. iPadでクイックメモを作成する
iPadのホーム画面やアプリ画面上でクイックメモを作成します。
![]() 画面スワイプでクイックメモを作成する
画面スワイプでクイックメモを作成する
iPadの画面右下から上方向にスワイプすることで、クイックメモを作成できます。
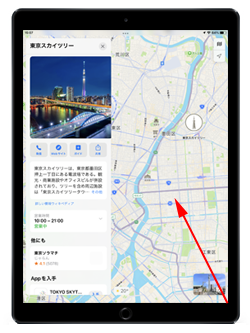
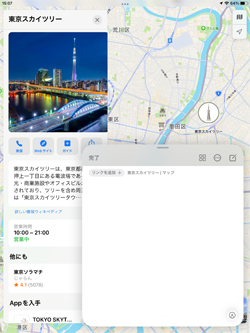
![]() コントロールセンターからクイックメモを作成する
コントロールセンターからクイックメモを作成する
iPadのコントロールセンターから「クイックメモ」をタップすることでもクイックメモを作成できます。
* コントロールセンターに「クイックメモ」を追加するには、「設定」アプリ内の「コントロールセンター」から"クイックメモ"の[+]アイコンをタップします。
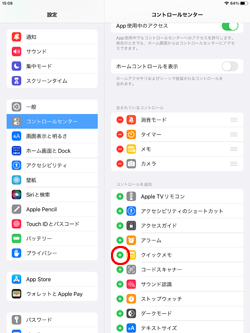
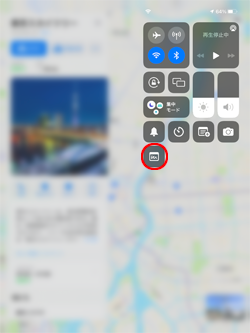
2. クイックメモに必要な情報を追加する
iPadの画面上に作成したクイックメモに必要な情報を追加します。
![]() テキストを入力する/手書きで文字を書く
テキストを入力する/手書きで文字を書く
作成したクイックメモの画面をタップすることで、キーボードを表示してテキストを入力できます。また、画面右下の「ペン」アイコンをタップして手書きツールを表示して、手書きで文字を書くことも可能です。
* Apple Pencilを利用して手書きで文字を書くことも可能となっています。
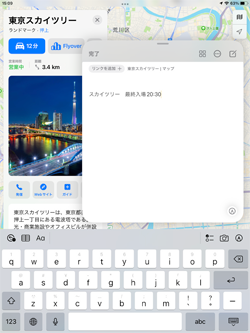
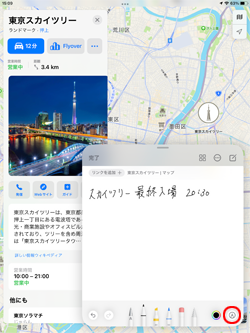
![]() Safariでハイライトしたテキストを追加する
Safariでハイライトしたテキストを追加する
「Safari」アプリでは、Webページ中のテキストをハイライトし、表示されるメニューから「新規クイックメモ」をタップすることで、ハイライトしたテキストを作成したクイックメモに追加することができます。
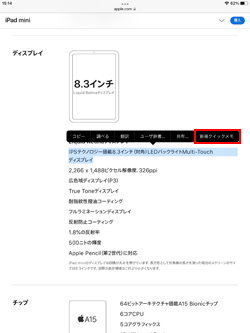
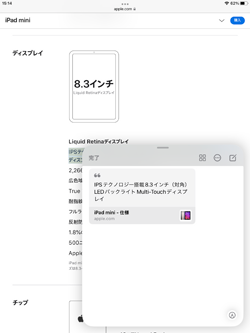
![]() リンクの候補からリンクを追加する
リンクの候補からリンクを追加する
「Safari」アプリでは表示しているWebページのリンク、「マップ」アプリでは選択している場所やピンをドロップしている場所のリンクなど、リンクの候補がクイックメモ上部に表示されます。
「リンクを追加」をタップすることで、リンクをクイックメモに追加することができます。
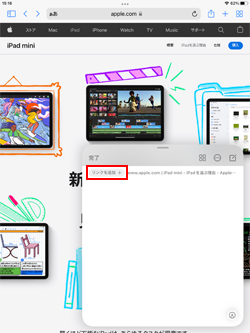
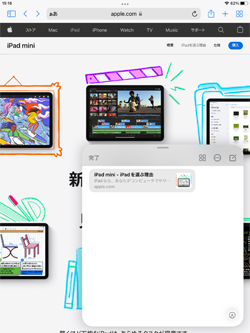
![]() クイックメモを一時的に画面から隠す
クイックメモを一時的に画面から隠す
クイックメモ上部のバーを画面端にドラッグすることで、メモを一時的に画面外に隠すことができます。
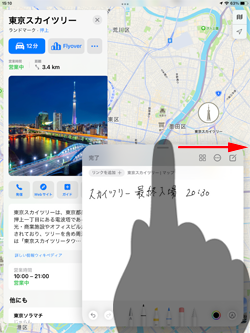
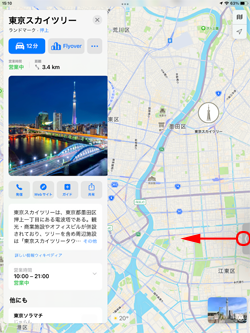
3. 作成したクイックメモを保存して画面を閉じる
必要な情報を追加したら「完了」をタップすることで、作成したクイックメモを保存して画面を閉じることができます。
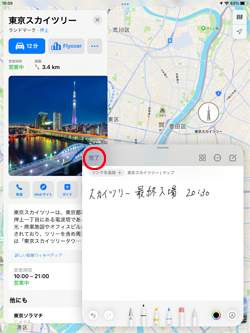
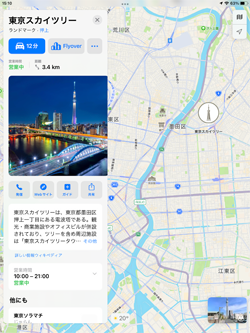
![]() 新しいメモの作成・メモの削除・メモの切り替え
新しいメモの作成・メモの削除・メモの切り替え
クイックメモの画面では各アイコンをタップして、新しいクイックメモを作成したり、削除も可能です。また、画面を左右にスワイプすることで、作成したクイックメモを切り替えることもできます。
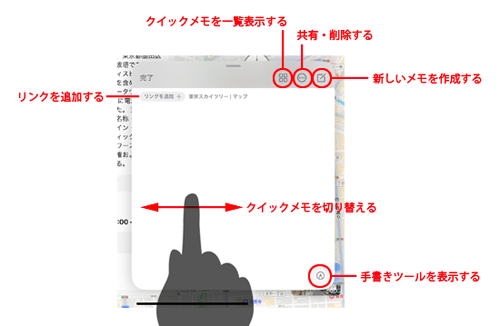
iPadで作成したクイックメモを「メモ」アプリで表示します。
1. 「メモ」アプリのフォルダから"クイックメモ"を選択する
iPadのホーム画面で「メモ」をタップします。フォルダから「クイックメモ」をタップすることで、作成したクイックメモを一覧表示できます。
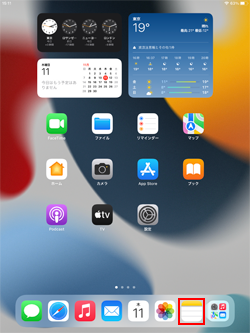
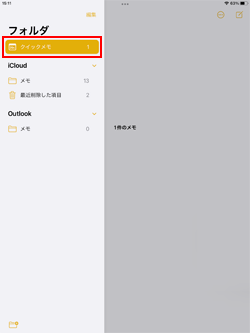
2. 「メモ」アプリでクイックメモを表示する
作成したクイックメモを一覧表示できるので、任意のクイックメモをタップして表示します。
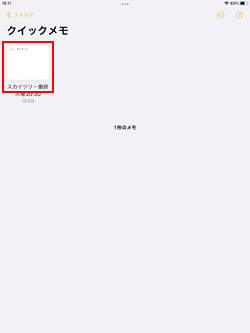
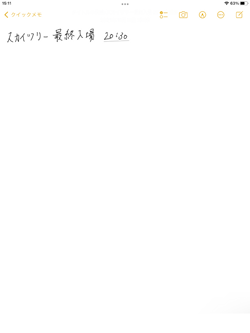
iPadのメモ設定で"クイックメモ"に関する設定を変更します。
![]() 最後のクイックメモを再開/新規クイックメモを作成
最後のクイックメモを再開/新規クイックメモを作成
iPadでクイックメモを作成した際に、常に新規のクイックメモを作成するか、最後のクイックメモを再開するかを選択できます。
「設定」アプリから「メモ」を選択して「最後のクイックメモを再開」のオン/オフを切り替えます。
■ 「最後のクイックメモを再開」をオン ⇒ 最後のクイックメモを表示する
■ 「最後のクイックメモを再開」をオフ ⇒ 新規のクイックメモを表示する
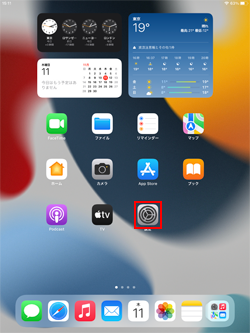
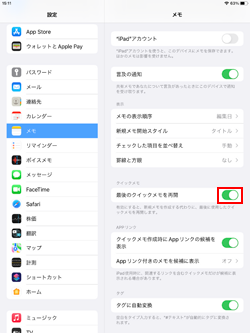
![]() クイックメモにリンクの候補を表示する
クイックメモにリンクの候補を表示する
iPadの「設定」から「メモ」を選択して、「クイックメモ作成時にAppリンクの候補を表示」をオンにすることで、「Safari」などの一部アプリからクイックメモを作成した際に「リンクを追加」が画面上に表示されるようになります。
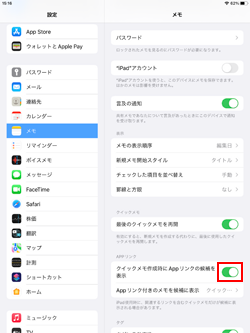
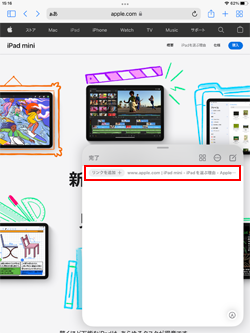
【Amazon】人気のiPhoneランキング
更新日時:2024/4/19 8:00
【Amazon】人気のKindleマンガ
更新日時:2024/4/19 8:00