本ページ内には広告が含まれます
ここではiPadに接続したマウスのスクロールの方向を逆にする方法を紹介しています。
![]() iPadと接続したUSB/Bluetoothマウス上のホイールを回転させた場合のスクロール方向を"逆"にします。
iPadと接続したUSB/Bluetoothマウス上のホイールを回転させた場合のスクロール方向を"逆"にします。
iPadに接続したマウスでのスクロール方向は"Mac"のデフォルト設定と同じとなっていますが、スクロール方向を"逆"に変更して"Windows PC"と同じスクロール方向にすることが可能です。
* iPadでマウスのスクロール方向を変更するには「iPadOS13.4」以降のインストールが必要です。
目次:
![]() iPadと接続したマウスでのスクロール方向
iPadと接続したマウスでのスクロール方向
![]() iPadと接続したマウスでのスクロール方向を変更する
iPadと接続したマウスでのスクロール方向を変更する
![]() マウスホイールを回転させてスクロールされる方向はMacと同じ
マウスホイールを回転させてスクロールされる方向はMacと同じ
iPadとUSB/Bluetooth接続したマウス上の"ホイール"を回転させた際の画面のスクロール方向は、Macのデフォルト設定と同じとなっています。
スクロール方向はiPadのマウスの設定画面から"逆"に変更することが可能となっており、Windows PCと同じ方向にすることが可能です。
■ Mac/iPad
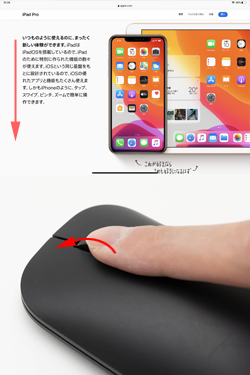
■ Windows PC
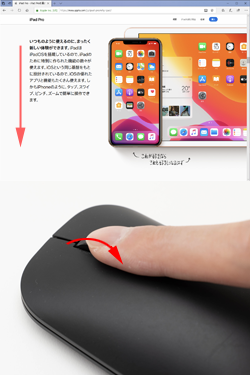
![]() トラックパッドでのスクロール方向も逆になる
トラックパッドでのスクロール方向も逆になる
iPadに接続したマウスホイールでのスクロール方向を"逆"に変更した場合、トラックパッドでのスクロール方向も逆になります。
「Magic Keyboard」や「Magic Trackpad 2」などを併用している場合、ホーム画面やアプリ画面でトラックパッドでのスクロール方向も逆になります。
iPadと接続したマウスのホイールを回転した場合のスクロール方向を"逆"に設定します。
1. iPadでマウスの設定画面を表示する
iPadで「設定」アプリを起動します。「一般」から「トラックパッドとマウス」を選択します。
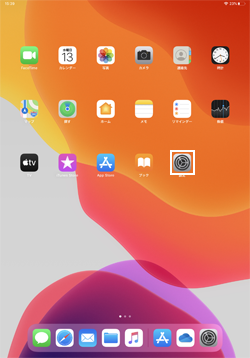
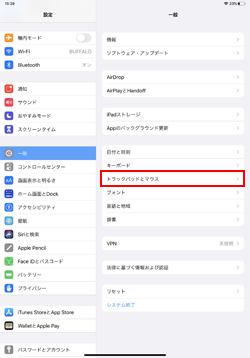
2. iPadでのマウスのスクロール方向を逆にする
トラックパッドとマウス設定画面で「ナチュラルなスクロール」をオフにすることで、iPadと接続したマウスでのスクロール方向を逆にすることができます。
* スクロール方向を戻したい場合は、「ナチュラルなスクロール」をオンにします。
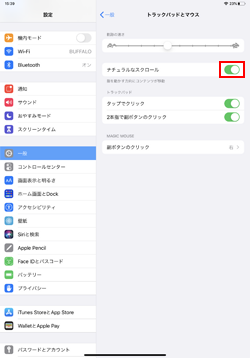
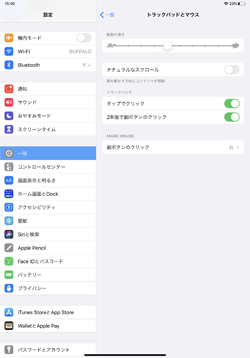
【Amazon】人気のiPhoneランキング
更新日時:2025/11/03 16:00
【Amazon】人気のKindleマンガ
更新日時:2025/11/03 16:00