本ページ内には広告が含まれます
ここではiPadでのBluetoothキーボードの設定方法と使い方を紹介しています。
![]() iPadとBluetoothキーボードを無線接続します。iPadとBluetoothキーボードをペアリングすることで、画面上に表示されるソフトウェアキーボードの代わりにハードウェアキーボードでテキストの入力や、アプリの切り替えなどの一部の操作が可能になります。
iPadとBluetoothキーボードを無線接続します。iPadとBluetoothキーボードをペアリングすることで、画面上に表示されるソフトウェアキーボードの代わりにハードウェアキーボードでテキストの入力や、アプリの切り替えなどの一部の操作が可能になります。
目次:
![]() キーボードのUS配列(英語)とJIS配列(日本語)について
キーボードのUS配列(英語)とJIS配列(日本語)について
![]() キーボードショートカットとJIS配列での記号入力について
キーボードショートカットとJIS配列での記号入力について
![]() iPadとBluetoothキーボードを無線接続する
iPadとBluetoothキーボードを無線接続する
![]() 英字入力時に最初の文字を大文字にしない
英字入力時に最初の文字を大文字にしない
![]() Caps lockキーを押して日本語⇔英語入力を切り替える
Caps lockキーを押して日本語⇔英語入力を切り替える
iPadにBluetoothキーボードを接続して使用する際、日本語(JIS配列)キーボードの場合は注意が必要になります。
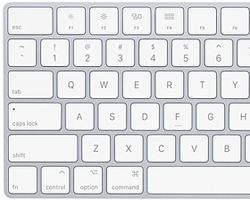
US配列(英語)キーボード

JIS配列(日本語)キーボード
■ iPadに接続したキーボードはUS配列で認識される
iPadにBluetoothキーボードを接続して使用する場合、JIS配列のキーボードでも一部を除きUS配列で認識されます。そのため、JIS配列のキーボードで一部の記号キーを押しても、キー上に印字されている記号とは違う記号が入力されてしまう場合があります。
US配列キーボードの場合はそのままUS配列で認識されるので、キー上の印字通りに入力可能です。
■ JIS配列のキーボードを利用したい場合
JIS配列のBluetoothキーボードで記号などのキーも印字通りに入力したい場合は、アップル純正の日本語(JIS配列)キーボードを使用する必要があります。
また、エレコムの"iOSモード"を搭載したJIS配列のBluetoothキーボードなど、サードパーティー製のBluetoothキーボードでも印字通りに入力できるものがあります。


エレコム Bluetoothキーボード TK-FBP102X
![]() キーボードショートカット
キーボードショートカット
キーボードで使える主なショートカットを利用することで、タッチ操作の代わりに特定の操作を行うことができます。
* CmdはCommand(コマンドキー)、WinはWindows(ウインドウズキー)です。
| Cmd/Win + H | ホーム画面に戻る |
|---|---|
| Cmd/Win + Tab | アプリを切り替える |
| Cmd/Win + スペース | Spotlight検索画面を表示する |
| Control + スペース | 言語切替(日本語⇔英語) |
|---|---|
| Cmd/Win + X | 切り取り(カット) |
| Cmd/Win + C | コピー |
| Cmd/Win + V | 貼り付け(ペースト) |
| Cmd/Win + Z | 取り消し(一つ前に戻す) |
| Cmd/Win + A | 全選択 |
| Cmd/Win + 上矢印 | カーソルが文章の先頭に移動 |
|---|---|
| Cmd/Win + 下矢印 | カーソルが文章の末尾に移動 |
| Cmd/Win + 左矢印 | カーソルが文章の左端に移動 |
| Cmd/Win + 右矢印 | カーソルが文章の右端に移動 |
![]() 記号の入力方法
記号の入力方法
(iPadでUS配列で認識されているので)JIS配列のキーボードではキー上の印字通りに記号が打てない場合があります。その場合は下記を参考にしてください。
■ 日本語(JIS配列)キーボード
| @ | Shift + 2 |
|---|---|
| & | Shift + 7 |
| ( | Shift + 9 |
| ) | Shift + 0 |
| 「 | @ (日本語入力) |
| 」 | [ (日本語入力) |
| ~ | Shift + 半/全 |
| ¥(全角) | Option/Alt + ] (日本語入力) |
| \(半角) | "えん"と入力して変換 |
■ 英語(US配列)キーボード
| ¥(全角) | Shift + \ (日本語入力) |
|---|---|
| \(半角) | "えん"と入力して変換 |
iPadとキーボードをBluetooth接続(ペアリング)することで、キーボードを使用してテキスト入力などが可能になります。
1. iPadのBluetoothをオンにする
iPadのホーム画面で「設定」をタップします。「Bluetooth」からBluetooth設定画面を表示できるので、iPadのBluetoothをオンにします。
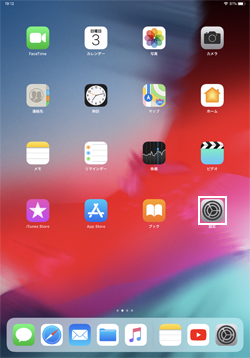
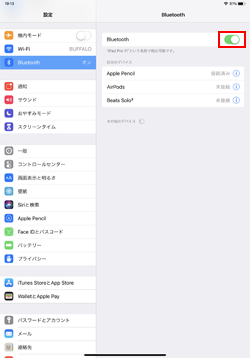
2. キーボードをペアリングモードにして接続する
Bluetoothキーボードの電源をオンにして、ペアリングモードにします。iPadのBluetooth画面にキーボード名が表示されたらタップすることで、キーボードをBlueooth接続できます。
接続する際に数字の入力を求められる場合は、キーボードでiPadの画面上に表示される数字を押すことでBluetooth接続できます。

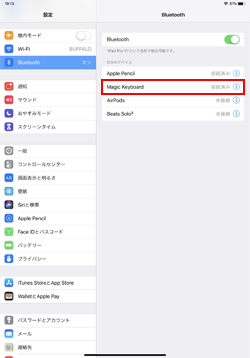
3. iPadに接続したBluetoohキーボードでテキストを入力する
iPadとBluetoothキーボードを接続すると、テキスト入力時にソフトウェアキーボードが画面上に表示されなくなるので、キーボードのキーを押してテキストを入力します。

iPadに接続したBluetoothキーボードで英字テキストを入力する際に、最小の文字が大文字になってしまう場合、ハードウェアキーボード設定から大文字にならないように設定を変更できます。
iPadの「設定」から「一般」を選択して「キーボード」をタップします。「ハードウェアキーボード」内の「自動大文字入力」をオフにすることで、最初の文字が大文字にならなくなります。
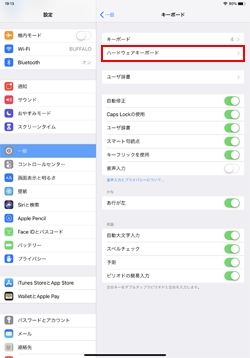
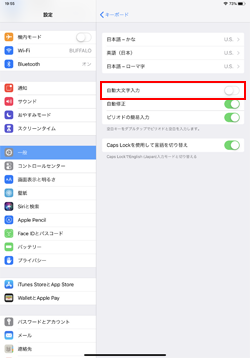
iPadに接続したBluetoothキーボードでは[Control + スペース]キーを押すことで言語(日本語⇔英語)を切り替えできますが、[Caps Lock]キーを押すことで切り替えることも可能です。
iPadの「設定」から「一般」を選択して「キーボード」をタップします。「ハードウェアキーボード」内の「Caps Lockを押して言語を切り替え」をオンにすることで、[Caps Lock]キーを押して言語切り替え可能になります。
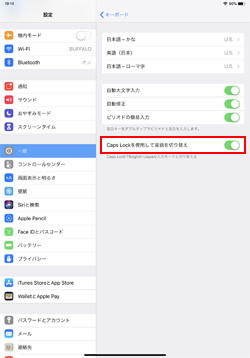
![iPadのキーボードで[Caps Lock]キーを押して言語を切り替える](../images/ipad/keyboard_bluetooth/ipad8.png)
![]() 関連情報
関連情報
【Amazon】人気のiPhoneランキング
更新日時:2024/10/18 9:00
【Amazon】人気のKindleマンガ
更新日時:2024/10/18 9:00