本ページ内には広告が含まれます
ここではiPadのキーボードに『ATOK』を追加・設定する方法を紹介しています。
![]() iPad/iPad miniのキーボードに、ジャストシステム社のキーボード・アプリ『ATOK for iOS』を追加・設定します。
iPad/iPad miniのキーボードに、ジャストシステム社のキーボード・アプリ『ATOK for iOS』を追加・設定します。
iOS8を搭載したiPad/iPad miniでは、アップル標準キーボード以外に他社製キーボードの利用が可能になり、「ATOK for iOS」アプリをインストールすることで、iPad/iPad miniのキーボードで「ATOK」による入力が可能になります。
目次:
![]() ATOK for iOS について
ATOK for iOS について
![]() iPad/iPad miniのキーボードに「ATOK for iOS」を追加・設定する
iPad/iPad miniのキーボードに「ATOK for iOS」を追加・設定する
![]() iPad/iPad miniでキーボードを「ATOK」に切り替える
iPad/iPad miniでキーボードを「ATOK」に切り替える
![]() 「ATOK for iOS」でユーザー単語を登録・編集する
「ATOK for iOS」でユーザー単語を登録・編集する
iOS8搭載iPad/iPad miniで他社製キーボードが利用可能になったことで、ジャストシステム社製の日本語IME「ATOK」がiPad/iPad miniでも利用できるようになっています。

![]() ATOK for iOSの特徴
ATOK for iOSの特徴
・ Mac版「ATOK」と同等の高性能変換エンジン「ATOK EV エンジン」を搭載
・ 直前の入力に応じて最適な変換候補を表示
・ 入力内容の学習機能/打ち間違いの入力補正
・ 前後カーソル移動/文頭までまとめて削除
・ iPhone/iPad対応のユニバーサルアプリ
・ iPhoneでは「テンキーボード」、iPadでは「QWERTYキーボード」が利用可能
iPad/iPad miniのキーボードに「ATOK for iOS」を追加・設定します。
1. iPad/iPad miniの「App Store」で「ATOK for iOS」を購入する
iPad/iPad miniでホーム画面から「App Store」アプリを起動し、「ATOK for iOS」アプリを購入・ダウンロードします。
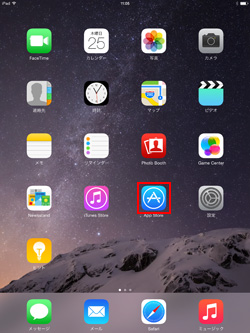
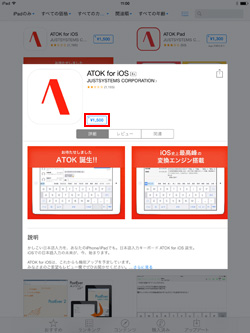
2. 「ATOK for iOS」のインストール完了後、「設定」をタップする
App Storeで購入した「ATOK for iOS」アプリのインストール完了後、ホーム画面で「設定」をタップします。
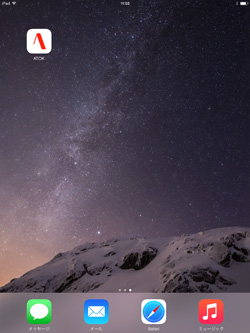
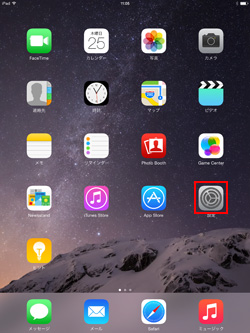
3. iPad/iPad miniでキーボードの設定画面を表示する
「設定」アプリを起動し、「一般」から「キーボード」を選択します。一覧から「キーボード」をタップすることで、使用しているキーボード一覧を表示できます。
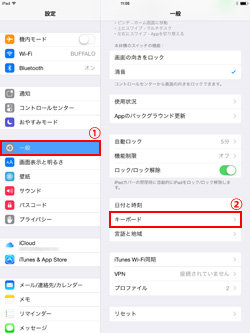
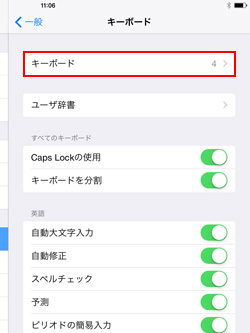
4. 「新しいキーボードを追加」をタップし「ATOK」を選択する
使用しているキーボードの一覧画面で「新しいキーボードを追加」をタップし、キーボードの追加画面を表示します。「他社製キーボード」欄にある「ATOK」をタップすることで、iPad/iPad miniのキーボードに「ATOK」を追加することができます。
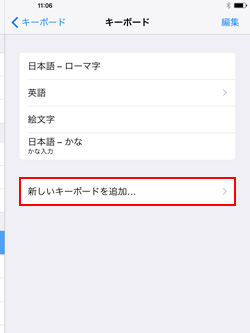
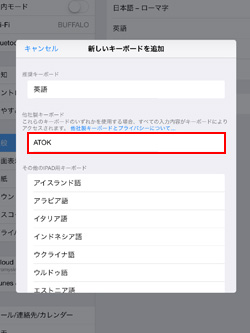
5. 「ATOK」キーボードに"フルアクセス"を許可する
「ATOK」キーボードに"フルアクセスを許可"する場合は、キーボード一覧から「ATOK」を選択し、「フルアクセスを許可」をオンにします。確認画面が表示されるので、内容を確認後、「許可」をタップします。
* フルアクセスを許可しない場合は、単語の学習機能や一部機能が利用できません。
* 開発元のジャストシステム社は「フルアクセスを許可した場合でも、ATOKは入力した内容の収集は行いません。また、入力内容の外部送信は行いません。」としています
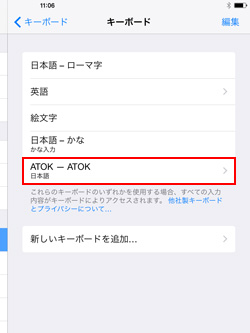
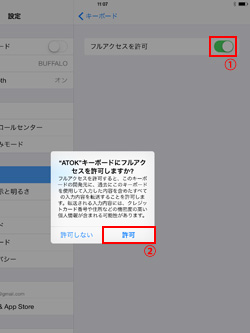
iPad/iPad miniでキーボードを『ATOK』切り替えるには、キーボード左下にある「地球儀」アイコンをロングタップ(一定時間タッチし続ける)します。キーボード一覧が表示されるので、「ATOK」を選択します。
* または、「地球儀」アイコンをタップすることで、キーボードを順番に切り替えることも可能です。
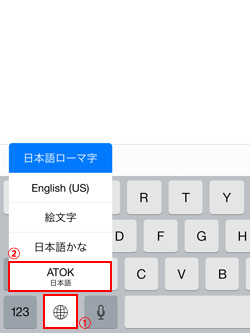
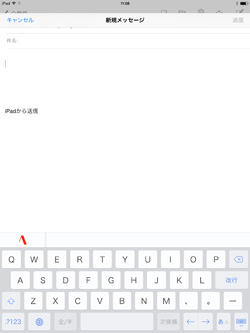
![]() 前後にカーソル移動する/文頭まで一気に削除する
前後にカーソル移動する/文頭まで一気に削除する
■ 前後にカーソル移動する
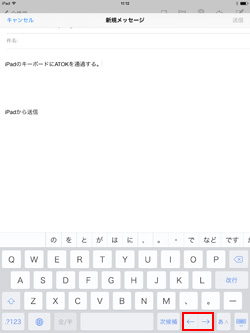
■ 文頭まで一気に削除する
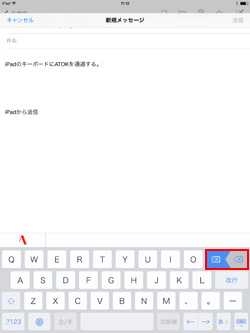
「ATOK」キーボードで「単語登録」を行いたい場合は、「ATOK」アプリを起動します。「ツール」を選択し、「単語一覧」から、単語の一覧を確認したり、登録・編集画面を表示することができます。
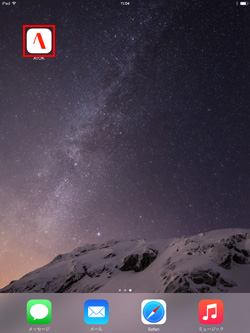
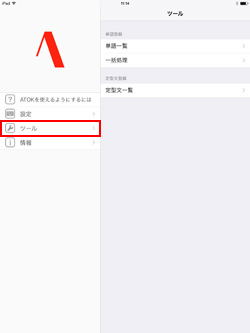
【Amazon】人気のiPhoneランキング
更新日時:2024/4/5 18:00
【Amazon】人気のKindleマンガ
更新日時:2024/4/5 18:00