本ページ内には広告が含まれます
ここではiPadとMacでマウス・キーボード・トラックパッドを共有する方法を紹介しています。
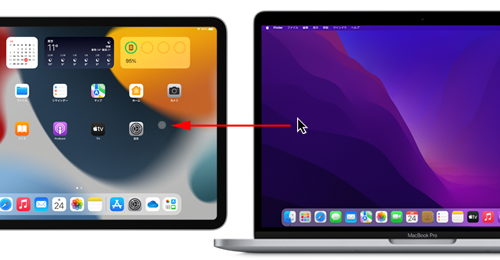
![]() 「ユニバーサルコントロール」機能を利用することで、iPadとMacのいずれかに接続しているマウスやキーボード、トラックパッドを共有し、いずれのデバイスでもカーソル移動やテキスト入力などに利用することが可能になります。
「ユニバーサルコントロール」機能を利用することで、iPadとMacのいずれかに接続しているマウスやキーボード、トラックパッドを共有し、いずれのデバイスでもカーソル移動やテキスト入力などに利用することが可能になります。
また、デバイス間でのドラッグ&ドロップやコピー&ペーストも可能となっています(一部制限あり)。
目次:
![]() ユニバーサルコントロールの対応機種と利用条件
ユニバーサルコントロールの対応機種と利用条件
![]() ユニバーサルコントロールでキーボード、マウス、トラックパッドを共有する
ユニバーサルコントロールでキーボード、マウス、トラックパッドを共有する
ユニバーサルコントロール機能の対応機種と利用条件は以下となっています。
![]() 対応機種
対応機種
ユニバーサルコントロール機能は、下記MacおよびiPadの組み合わせで利用できます。
■ Mac(macOS Monterey 12.3 以降搭載)
・ MacBook(2016以降)
・ MacBook Pro(2016以降)
・ MacBook Air(2018以降)
・ iMac(2017以降およびRetina 5K 27インチ Late 2015)
・ iMac Pro
・ Mac mini(2018以降)
・ Mac Pro(2019以降)
・ Mac Studio
■ iPad(iPadOS15.4 以降搭載)
・ iPad Pro
・ iPad Air(第3世代以降)
・ iPad mini(第5世代以降)
・ iPad(第6世代以降)
![]() 利用条件
利用条件
ユニバーサルコントロールの利用には、MacおよびiPadで下記の条件を満たしている必要があります。
・ 同じ2ファクタ認証を使ったApple IDでサインインしている
・ それぞれBluetooth、Wi-Fi、Handoffを有効にしている
・ デバイス間の距離が10メートル以内
・ iPadでモバイルデータ通信接続を、Macでインターネット接続を共有していない
iPadとMacで、ユニバーサルコントロール機能を利用してマウス・キーボード・トラックパッドを共有します。
1. ユニバーサルコントロールを有効にする
MacとiPadでユニバーサルコントロール機能を有効にします。
![]() Mac
Mac
Macの「システム環境設定」で「ディスプレイ」を選択します。「ユニバーサルコントロール」をクリックして「カーソルとキーボードを近くにあるすべてのMacまたはiPad間で移動することを許可」および他の2項目にチェックします。
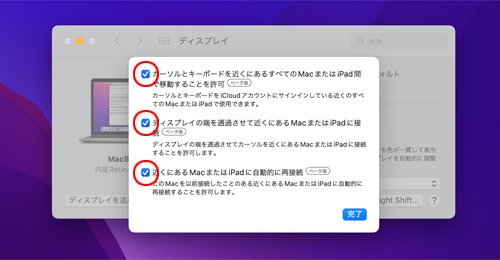
![]() iPad
iPad
iPadで「設定」から「一般」を選択します。「AirPlayとHandoff」をタップして「カーソルとキーボード」をオンにします。
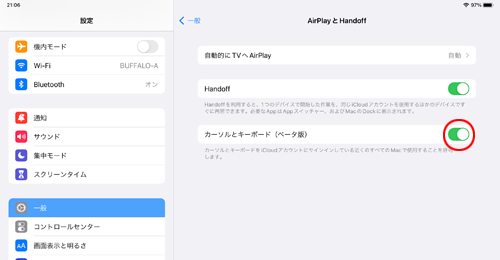
2. Mac/iPadでキーボードとマウスをリンクする
Macのディスプレイ設定画面から「ディスプレイを追加」をクリックして、"キーボードとマウスをリンク"欄にあるiPadを選択します。
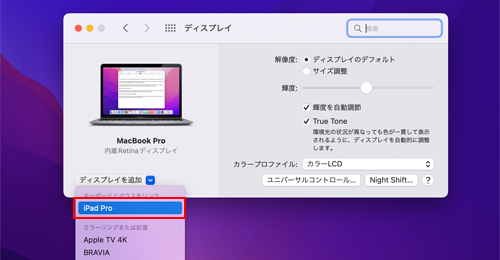
![]() コントロールセンターからキーボードとマウスをリンクする
コントロールセンターからキーボードとマウスをリンクする
Macのメニューバー内にある「コントロールセンター」アイコンをクリックし、「ディスプレイ」から"キーボードとマウスをリンク"欄にあるiPadを選択することでも、キーボードとマウスをリンクできます。
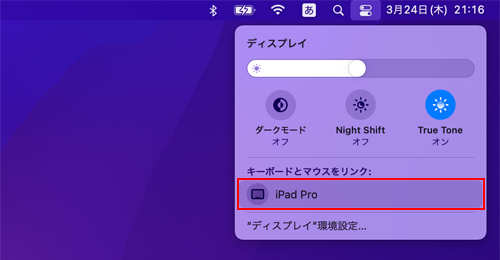
3. MacとiPadを配置を調節する
Macのディスプレイ設定画面にMacとiPadのディスプレイが並んで表示されます。MacとiPadの実際の並びに合わせてドラッグ&ドロップで配置できます。
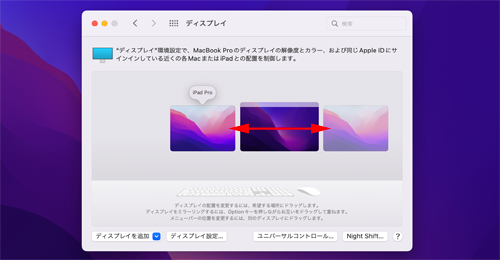
4. Mac/iPad間でカーソルで移動・ドラッグ&ドロップなどが可能になる
Mac/iPadでマウス・キーボード・トラックパッドが共有され、Mac/iPadのいずれに接続しているマウス・キーボード・トラックパッドでも、どちらのデバイスの操作(カーソル移動や文字入力など)が行えるようになります。
また、一部制限がありますが、デバイス間のドラッグ&ドロップやコピー&ペーストも可能となっています。
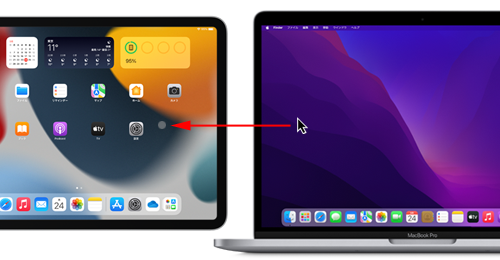
【Amazon】人気のiPhoneランキング
更新日時:2024/10/15 12:00
【最大47%ポイント還元】人気のKindleマンガ
更新日時:2024/10/15 12:00