本ページ内には広告が含まれます
ここではiPadの「写真」アプリで動画(ビデオ)にフィルターを適用する方法を紹介しています。
![]() iPadの「写真」アプリで、動画(ビデオ)にフィルターを適用します。
iPadの「写真」アプリで、動画(ビデオ)にフィルターを適用します。
「写真」アプリでは、ビビットやドラマチック、モノクロなどの9種類のエフェクトを追加することが可能となっており、適用するフィルターは任意に変更可能なほか、いつでも元のオリジナルに戻すことができます。
* 『iPadOS』のインストールが必要です。
目次:
![]() 写真アプリで動画(ビデオ)にフィルターを適用する
写真アプリで動画(ビデオ)にフィルターを適用する
![]() 写真アプリでフィルターを適用した動画をオリジナルに戻す
写真アプリでフィルターを適用した動画をオリジナルに戻す
iPadの「写真」アプリで動画(ビデオ)にフィルターを適用します。
1. 「写真」アプリでフィルターを適用したい動画を選択する
iPadのホーム画面から「写真」アプリを起動します。「ビデオ」アルバムなどからフィルターを適用したい動画(ビデオ)を選択します。
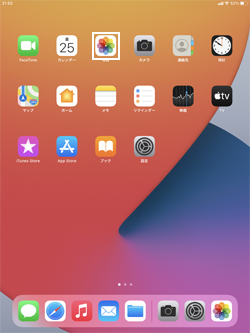
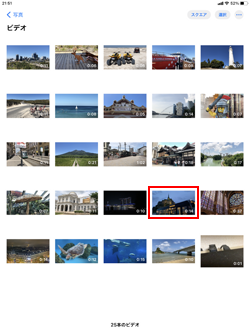
2. 動画の編集画面からフィルターの選択画面を表示する
「編集」をタップして動画の編集画面を表示します。編集画面から「フィルター」アイコンをタップして、フィルターの選択画面を表示します。


3. 動画に適用するフィルターを選択する
画面右部に選択可能なフィルターが表示されるので、タップまたはスライドして適用するフィルターを選択・変更します。
また、右にあるスライダーをスライドすることで、フィルターの効果の強弱を調整することが可能です。
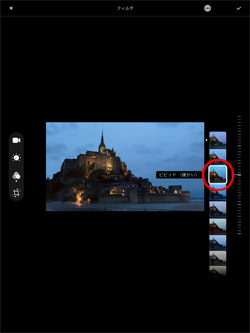
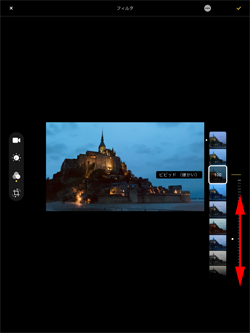
4. フィルターを適用した動画を保存する
編集画面右上の「チェックマーク」をタップして、フィルターを適用した動画を保存します。


![]() 動画のフィルターをオリジナルに戻したい場合
動画のフィルターをオリジナルに戻したい場合
フィルターを適用した動画(ビデオ)の編集画面を表示します。「フィルター」アイコンをタップし、"オリジナル"を選択して保存することで、フィルターを適用しないオリジナル動画に戻すことができます。
* フィルターのみオリジナルに戻り、その他の編集内容は維持されます。
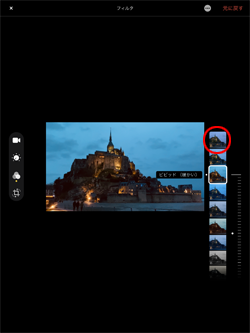
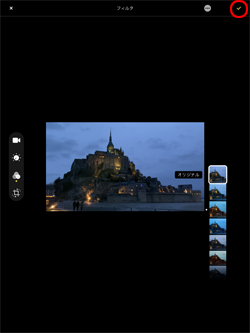
![]() オリジナルの動画に戻したい場合
オリジナルの動画に戻したい場合
フィルターを適用した動画(ビデオ)の編集画面を表示します。画面上部の「元に戻す」から「オリジナルに戻す」をタップすることで、動画(ビデオ)をオリジナルの状態に戻すことができます。
* 動画(ビデオ)のすべての編集内容が破棄され、オリジナルの状態に戻ります。

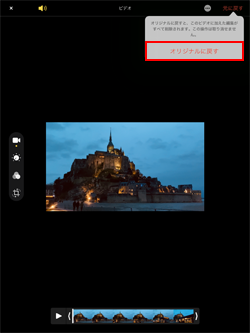
【Amazon】人気のiPhoneランキング
更新日時:2024/10/25 11:00
【Amazon】人気のKindleマンガ
更新日時:2024/10/25 11:00