本ページ内には広告が含まれます
ここではiPadの動画・ビデオをテレビに出力して見る方法を紹介しています。

![]() iPadの動画・ビデオを(HDMI対応の)テレビに映像・音声を出力して、大画面で視聴することができます。
iPadの動画・ビデオを(HDMI対応の)テレビに映像・音声を出力して、大画面で視聴することができます。
テレビに動画・ビデオを有線・無線出力するには、別売りの「HDMI変換アダプタ」または「Apple TV」が必要になる場合があります。
目次:
![]() iPadの動画をテレビ画面で見るために必要なもの
iPadの動画をテレビ画面で見るために必要なもの
![]() HDMIケーブルでiPadの動画をテレビに出力する
HDMIケーブルでiPadの動画をテレビに出力する
![]() Apple TVでiPadの動画をテレビにワイヤレス出力する
Apple TVでiPadの動画をテレビにワイヤレス出力する
iPadに保存されている動画・ビデオをテレビ画面で見るためには下記の方法があります。
![]() iPadからテレビに動画をワイヤレス出力する
iPadからテレビに動画をワイヤレス出力する
アップルの「Apple TV」をテレビに接続することで、Apple TVと同じ家庭内ネットワークに(有線/無線)接続されているiPadの動画・ビデオをテレビに無線出力することが可能です。
なお、SONYのブラビア(2019年製以降)など「AirPlay」機能を搭載したテレビの場合は、Appel TVは必要ありません。
▼ Apple TVをテレビに接続する
▼ AirPlay対応のテレビ
![]() iPadとテレビをHDMIケーブルで接続して動画を出力する
iPadとテレビをHDMIケーブルで接続して動画を出力する
iPadとテレビをHDMIケーブルで接続することで、iPadの動画・ビデオをテレビに出力することが可能です。iPadにはHDMI出力端子が搭載されていないので、LightningコネクタやUSB-CをHDMIに変換できるアダプタが別途必要になります。
▼ USB-C搭載iPad(iPad Pro 11インチ/第10世代iPadなど)
▼ Lightningコネクタ搭載iPad(iPad Pro 10.5インチ/第9世代iPadなど)
* 別途HDMIケーブルが必要な場合があります。
iPadと(HDMI対応の)テレビをHDMIケーブルで接続し、iPadの動画・ビデオをテレビで再生します。
1. iPadとテレビをHDMIケーブルで接続する
iPadと(HDMI入力対応の)テレビをHDMIケーブルで接続します。

テレビに複数のHDMI入力端子が搭載されている場合は、HDMI入力端子の番号を確認します。

2. テレビの入力をHDMIに切り替える
テレビの入力をHDMIに切り替えます。複数のHDMI入力がある場合は、iPadからのHDMIケーブルを接続したHDMIの番号を選択します。
* 入力の切り替えはテレビのリモコン上にある「入力切替」ボタンなどから変更可能です。

3. iPadの画面がテレビ上に(ミラーリング)出力される
iPadの画面(スクリーン)がテレビ上にミラーリング出力されます。

4. iPadで動画・ビデオを再生する
iPadからテレビで再生したい動画・ビデオを選択・再生します。
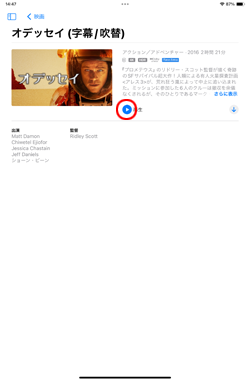
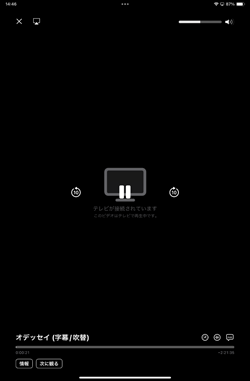
5. iPadの動画・ビデオがテレビに出力される
iPadからHDMIケーブルで接続したテレビに動画・ビデオが出力され、再生が開始されます。
* 再生・一時停止などの操作はiPad上から行うことが可能です。
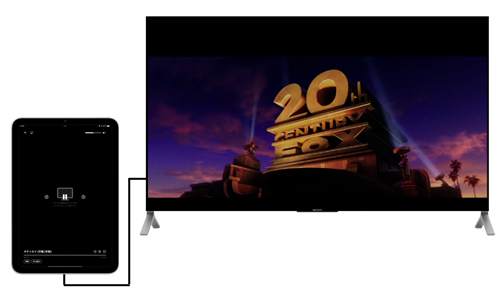
iPadとApple TVを同じ(Wi-Fi)ネットワークに接続することで、(Apple TVを接続した)テレビ上でiPadの動画・ビデオを再生することができます。
1. Apple TVとテレビを接続する
Apple TVをテレビとHDMIケーブルで接続し、Apple TVを(Wi-Fi)ネットワークに有線・無線接続します。
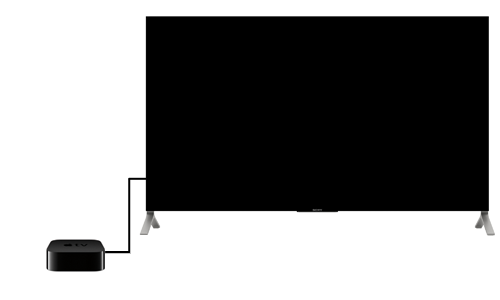
テレビに複数のHDMI入力端子が搭載されている場合は、HDMI入力端子の番号を確認します。

2. テレビの入力をHDMIに切り替える
テレビの入力をHDMIに切り替えます。複数のHDMI入力がある場合は、Apple TVからのHDMIケーブルを接続したHDMIの番号を選択します。
* 入力の切り替えはテレビのリモコン上にある「入力切替」ボタンなどから変更可能です。

3. iPadの「画面ミラーリング」で「Apple TV」を選択する
iPadの「コントロールセンター」から「画面ミラーリング」をタップし、「Apple TV」を選択します。テレビ画面上にiPadの画面がミラーリング出力されます。
* iOS11では画面下から上にスワイプ、iOS12以降では画面右上から下にスワイプすることで「コントロールセンター」を表示できます。
* AirPlay機能を搭載したテレビの場合はテレビ名を選択します。
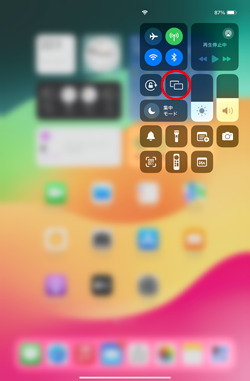
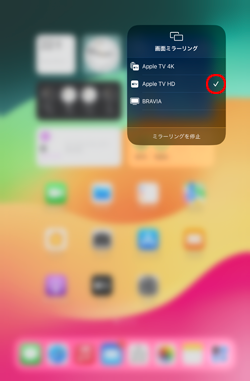
4. iPadで動画・ビデオを再生する
テレビと画面ミラーリングしているiPadで、テレビで再生したい動画・ビデオを選択・再生します。
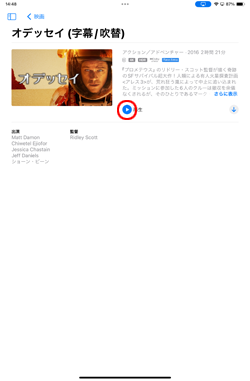
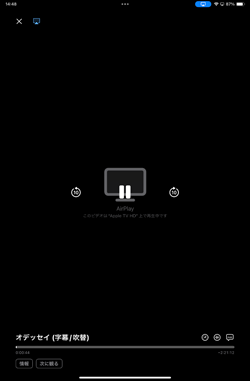
5. iPadの動画・ビデオがテレビにワイヤレス出力される
iPadからApple TVと接続したテレビに動画・ビデオがワイヤレス出力され、再生が開始されます。
* 再生・一時停止などの操作はiPad上から行うことが可能です。

【Amazon】人気のiPhoneランキング
更新日時:2024/10/18 9:00
【Amazon】人気のKindleマンガ
更新日時:2024/10/18 9:00