本ページ内には広告が含まれます
ここではiPadをMacのサブディスプレイにする方法を紹介しています。
![]() iPad Air/iPad miniをMacのサブディスプレイ(外付け/拡張ディスプレイ)として使用します。「Duet Display」アプリを利用することで、iPad Air/iPad miniをMacとLightning-USBケーブルで接続して、サブディスプレイとして利用することができます。
iPad Air/iPad miniをMacのサブディスプレイ(外付け/拡張ディスプレイ)として使用します。「Duet Display」アプリを利用することで、iPad Air/iPad miniをMacとLightning-USBケーブルで接続して、サブディスプレイとして利用することができます。
目次:
![]() iPadとMacで「Duet」アプリをインストールする
iPadとMacで「Duet」アプリをインストールする
![]() iPad Air/iPad miniをMacのサブディスプレイにする
iPad Air/iPad miniをMacのサブディスプレイにする
「Duet Display」アプリを利用してiPad Air/iPad miniをMacのサブディスプレイとして利用するには、iPadとMacにそれぞれ「Duet Display」アプリをインストールする必要があります。
iPad向けは有料アプリとなっていますが、Mac向けは無料でダウンロードできます。
![]() iPadに「Duet Display」アプリをインストールする
iPadに「Duet Display」アプリをインストールする
「Duet Display」アプリはiPad Air/iPad miniの「App Store」からダウンロード購入することができます。

iPad Air/iPad miniの「App Store」から「Duet Display」アプリの購入画面を表示し、「\○○(アプリの価格)」→「購入」をタップして購入・インストールします。
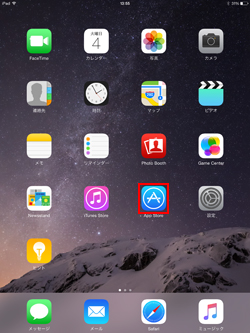
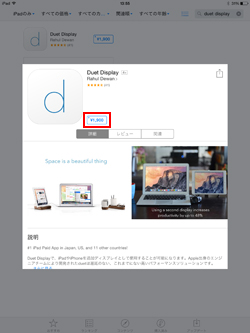
![]() Mac向け「Duet」アプリをインストールする
Mac向け「Duet」アプリをインストールする
Mac向けの無料アプリ「Duet」をWindowsパソコンにインストールします。Mac向け「Duet」アプリは公式サイト(http://www.duetdisplay.com/jp)から無料ダウンロードすることが可能です。
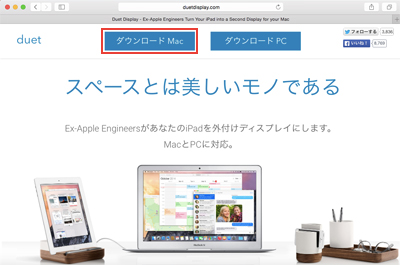
Macで「Duet Display」の公式サイトにアクセスします。上部の「ダウンロード Mac」をクリックすることでインストーラのダウンロードを開始できます。
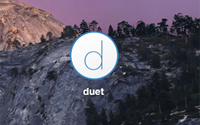
ダウンロードした「Duet」アプリのインストーラを起動します。
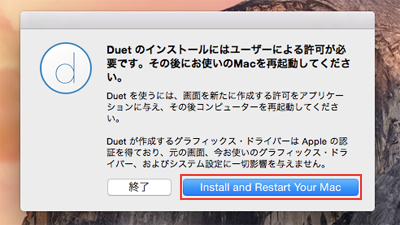
「Install and Restart Your Mac」をタップしてインストールを開始し、Macを再起動します。
iPad Air/iPad miniとMacをLightning-USBケーブルで接続し、iPad Air/iPad miniをMacのサブディスプレイにします。
1. iPadで「Duet Display」アプリを起動する
iPad Air/iPad miniにインストールした「Duet Display」を起動します。初回のみアプリの使い方の説明画面が表示されるので、下部の「Got It」をタップして「Connect to Mac or PC」と表示される画面を表示します。
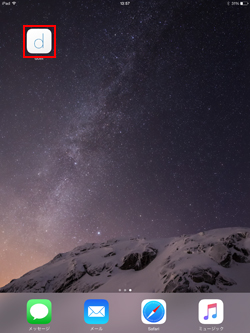
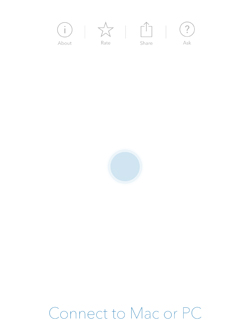
2. Macで「Duet」アプリを起動する
Mac向けの「Duet」アプリの初期設定ではログイン時に自動で起動されます。Macの画面上部にあるメニューバーに「Duet」アプリのアイコンが表示されていることを確認します。
* なお、画面下の「歯車」アイコンをクリックすることで、「Duet」の設定画面を表示可能です。
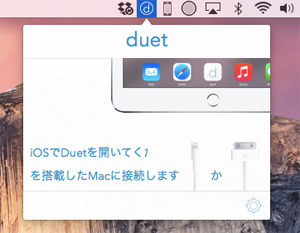
「Duet」アプリのアイコンがメニューバーに表示されていない場合は、アプリケーションフォルダ等から「Duet」アプリを起動します。
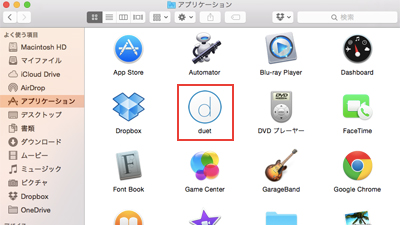
3. iPadとMacをLightning-USBケーブルで接続する
Lightning-USBケーブルをMacに接続します。

続けてiPad Air/iPad miniにもLightning-USBケーブルを接続します。

4. iPadがMacのサブディスプレイとして利用可能になる
iPadのアプリ画面上にMacの画面が拡張表示され、iPadをMacのサブディスプレイとして利用することができるようになります。

【Amazon】人気のiPhoneランキング
更新日時:2024/10/22 8:00
【Amazon】人気のKindleマンガ
更新日時:2024/10/22 8:00