HOME > Apple TV > Apple TVの使い方 >
本ページ内には広告が含まれます
ここでは画面ミラーリングでiPadの画面をテレビに表示する方法を紹介しています。
![]() iPadで表示している画面を、Apple TVと接続したテレビなどの画面上に出力(ミラーリング)します。Apple TVと画面(AirPlay)ミラーリング機能を利用することで、iPadの画面を無線でテレビ/モニタ上に出力することができます。
iPadで表示している画面を、Apple TVと接続したテレビなどの画面上に出力(ミラーリング)します。Apple TVと画面(AirPlay)ミラーリング機能を利用することで、iPadの画面を無線でテレビ/モニタ上に出力することができます。
* Apple TV(と接続したテレビの画面上)でiPadの画面を表示するには、Apple TVとiPadが同じ(Wi-Fi)ネットワークに接続している必要があります。
1. Apple TVをテレビと接続する
Apple TVをテレビ(モニタ/プロジェクタ等)とHDMIケーブルで接続し、LANケーブルをApple TVに接続、またはWi-Fi(無線LAN)に接続します(iPadと同じネットワークに接続します)。
* Apple TVをWi-Fi(無線LAN)に接続する場合は、「Apple TVをWi-Fi(無線LAN)に接続する」をご参照ください。

2. テレビの入力をApple TVを接続したHDMIに切り替える
テレビの入力を、Apple TVと接続したHDMIの番号に切り替えます。テレビの場合、リモコン上の「入力切替」ボタンを押すことで入力元を切り替えることが可能です。

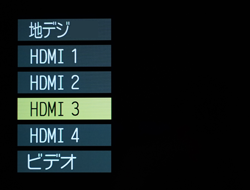
3. Apple TVでAirPlayの設定とネットワーク名を確認する
Apple TVのホーム画面がテレビ画面上に表示されたら、ホーム画面から「設定」を選択して「AirPlay」と「ネットワーク」の設定を確認します。
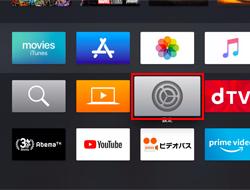
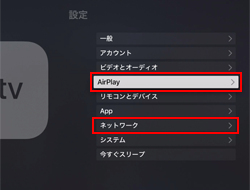
AirPlayの設定画面で「AirPlay」がオンになっていることを確認します。また、ネットワーク設定画面で接続しているネットワーク名を確認します。
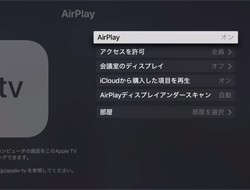
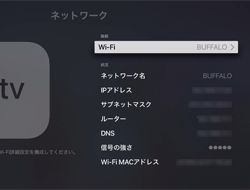
4. iPadをApple TVと同じネットワークにWi-Fi接続する
iPadをApple TVと同じネットワークにWi-Fi接続します。iPadのホーム画面から「設定」をタップし「Wi-Fi」を選択します。「Wi-Fi」をオンにし、Apple TVと同じ(Wi-Fi)ネットワークを選択・接続します。
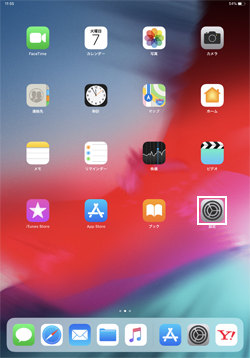
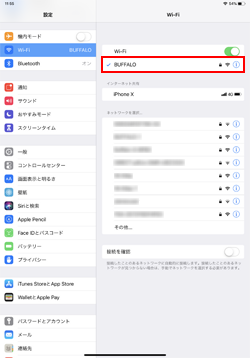
5. iPadで画面ミラーリングしたいApple TVを選択する
iPadでコントロールセンターを表示します。iOS12以降のiPadの場合は、画面右上から下にスワイプすることでコントロールセンターを表示できます。
* iOS11以前のiPadの場合は、画面下から上にスワイプすることでコントロールセンターを表示できます。

iPadのコントロールセンターから「画面ミラーリング」をタップすると同じ(Wi-Fi)ネットワーク上のApple TVが表示されるので、画面ミラーリングしたいApple TVを選択します。
* コードの入力画面が表示された場合は、テレビ画面上に表示されている4桁の数字を入力します。
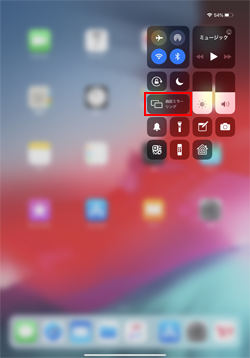
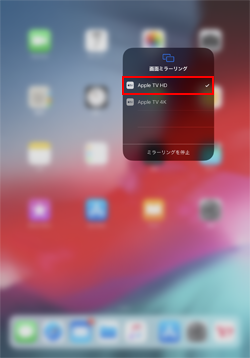
6. Apple TVと接続したテレビ画面上にiPadの画面がミラーリングされる
iPad上で表示している画面が、Apple TVと接続したテレビの画面上にミラーリング(出力)されます。

![]() iPadの画面ミラーリングを停止する
iPadの画面ミラーリングを停止する
画面ミラーリングを終了したい場合は、iPadのコントロールセンターで「Apple TV(Apple TVの名前)」から「ミラーリングを停止」をタップすることで、画面ミラーリングを終了できます。
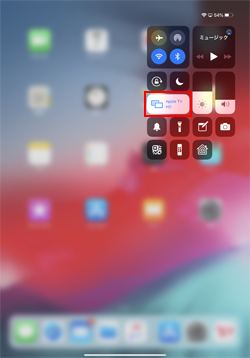
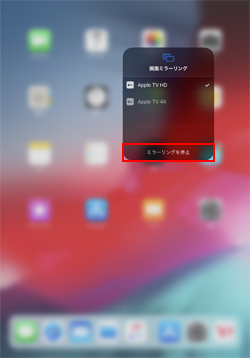
![]() 関連情報
関連情報
【Amazon】人気のiPhoneランキング
更新日時:2025/11/03 16:00
【Amazon】人気のKindleマンガ
更新日時:2025/11/03 16:00