HOME > Apple TV > Apple TVの使い方 >
本ページ内には広告が含まれます
ここではApple TVでホームシェアリングを設定する方法を紹介しています。
![]() Apple TVでホームシェアリング機能を設定します。Apple TVのホームシェアリング機能を有効にすることで、パソコン上のiTunesライブラリにあるコンテンツ(音楽・ビデオ・Podcast等)をApple TVに接続したテレビなどで楽しむことができるようになります。
Apple TVでホームシェアリング機能を設定します。Apple TVのホームシェアリング機能を有効にすることで、パソコン上のiTunesライブラリにあるコンテンツ(音楽・ビデオ・Podcast等)をApple TVに接続したテレビなどで楽しむことができるようになります。
また「Remote」アプリを利用して、iPhone/iPod touch/iPadをApple TVのリモコンとして利用することも可能です。
Apple TVでホームシェアリング機能を有効にします。ホームシェアリングを使うことで、iTunesライブラリ内の音楽・ビデオなどをApple TVに接続したテレビなどでストリーミング再生することができます。
1. ホーム画面で「コンピュータ」を選択する
Apple TVのホーム画面で「コンピュータ」を選択します。
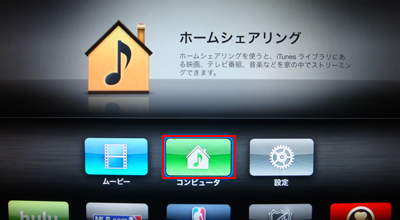
2. 「Apple ID」を入力する
Apple TVの「ホームシェアリングの設定」画面で、「Apple ID」を入力し「送信」を選択します。
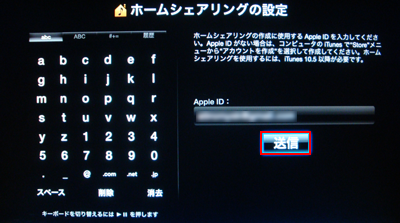
3. 「パスワード」を入力する
続けて、Apple TVの「ホームシェアリングの設定」画面で、入力したApple IDの「パスワード」を入力し「送信」を選択します。

4. 入力した「Apple ID」をiTunes Storeで使用するかを設定する
入力した「Apple ID」をiTunes Store(Apple TV)での映画などのレンタルの際に使用するかを確認します。「はい」を選択すると、Apple IDとパスワードが保存され、Apple TVで映画などをレンタルする際に入力したApple IDを使用することができます。
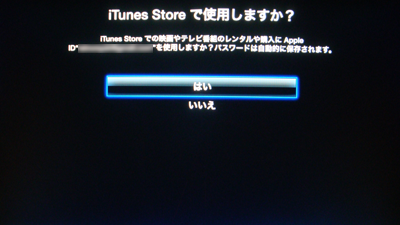
5. Apple TVのホームシェアリングが「入」になる
Apple TVのホームシェアリング機能が「入」になります。Apple TVのホームシェアリング機能が有効となり、ホームシェアリングが「入」になっているiTunesライブラリを自動的に検索・表示します。
iTunesを起動し、iTunesでホームシェアリング機能が有効になっていることを確認します。iTunesでホームシェアリング機能を有効にする方法は「iTunesでホームシェアリングを設定する」をご覧ください。
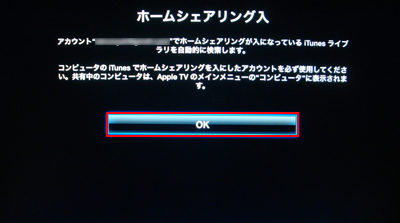
* Apple TV、iTunesでホームシェアリングを設定する際は、同じ「Apple ID」を入力して下さい。
* Apple TVでiTunesライブラリを表示するには、iTunesが起動している必要があります。
4. Apple TV上にiTunesライブラリが表示される
ホームシェアリングを「入」にすると、ホームシェアリングが「入」になっているiTunesが同じネットワーク内にある場合に、Apple TVのホーム画面から「コンピュータ」を選択することで、iTunesライブラリをApple TV上で表示することができます。
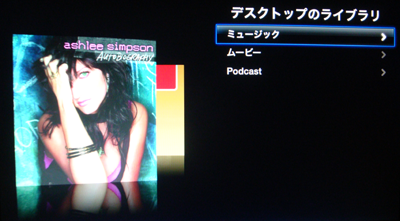
Apple TVでホームシェアリング機能を無効にします。「設定」画面で「コンピュータ」を選択し、ホームシェアリングを切にします。
1. ホーム画面で「設定」を選択する
Apple TVのホーム画面で「設定」を選択します。
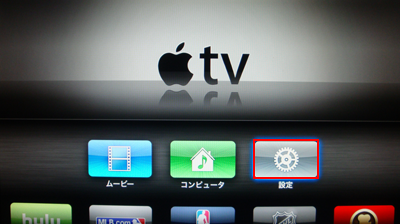
2. 「設定」画面で「コンピュータ」を選択する
Apple TVの「設定」画面で、「コンピュータ」を選択します。

3. 「ホームシェアリングを切にする」を選択する
「ホームシェアリングを切にする」を選択します。

4. 「切にする」を選択する
確認画面で「切にする」を選択しますことで、ホームシェアリングを無効にすることができます。
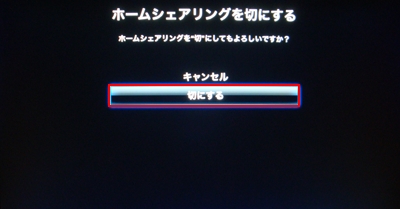
![]() 関連情報
関連情報
【Amazon】人気のiPhoneランキング
更新日時:2024/10/27 10:00
【Amazon】人気のKindleマンガ
更新日時:2024/10/27 10:00