本ページ内には広告が含まれます
ここではiPadの「写真」アプリで動画(ビデオ)を左右反転する方法を紹介しています。
![]() iPadの「写真」アプリで、動画(ビデオ)を左右反転します。動画・ビデオの左右を反転することで鏡映しの映像になるので、ダンスの振り付けなどを見たまま練習する際などにも利用できます。
iPadの「写真」アプリで、動画(ビデオ)を左右反転します。動画・ビデオの左右を反転することで鏡映しの映像になるので、ダンスの振り付けなどを見たまま練習する際などにも利用できます。
* 『iPadOS』のインストールが必要です。
目次:
![]() iPadの写真アプリで動画(ビデオ)の左右を反転する
iPadの写真アプリで動画(ビデオ)の左右を反転する
![]() 写真アプリで左右反転した動画(ビデオ)をオリジナルに戻す
写真アプリで左右反転した動画(ビデオ)をオリジナルに戻す
iPadの「写真」アプリで、動画(ビデオ)の左右を反転します。
1. 「写真」アプリで動画の編集画面を表示する
iPadのホーム画面から「写真」アプリを起動します。「ビデオ」アルバムなどから左右反転させたい動画(ビデオ)を選択し、「編集」をタップして動画の編集画面を表示します。
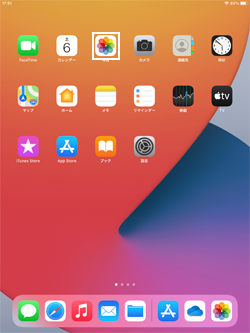

2. 動画の編集画面から動画を左右反転する
編集画面から「トリミング」アイコンをタップします。トリミング画面から「左右反転」アイコンをタップすることで、動画を左右反転させることができます。
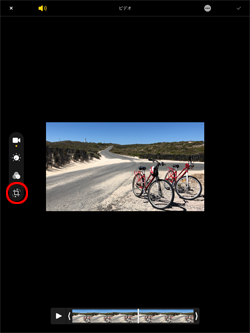
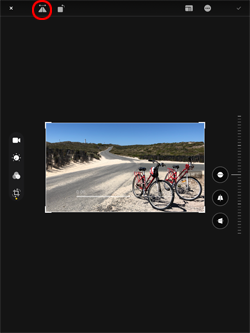
3. 左右反転した動画を保存する
左右反転した動画を保存するには、画面右上にある「チェックマーク」をタップします。
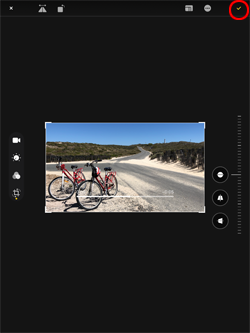

![]() 動画を再度左右反転してオリジナルに戻したい場合
動画を再度左右反転してオリジナルに戻したい場合
動画(ビデオ)の編集画面を表示して、トリミング画面から「左右反転」アイコンをタップすることで、動画を再度左右反転してオリジナルに戻すことができます。
* 動画の左右反転のみオリジナルに戻り、その他の編集内容は維持されます。
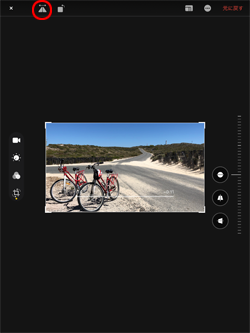
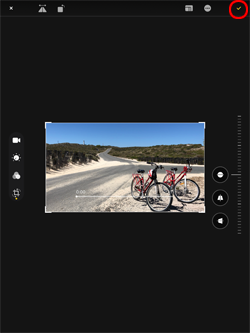
![]() 編集した動画をオリジナルに戻したい場合
編集した動画をオリジナルに戻したい場合
動画(ビデオ)の編集画面を表示して、画面右上の「元に戻す」から「オリジナルに戻す」をタップすることで、オリジナル動画に戻すことができます。
* 動画(ビデオ)のすべての編集内容が破棄され、オリジナルの状態に戻ります。

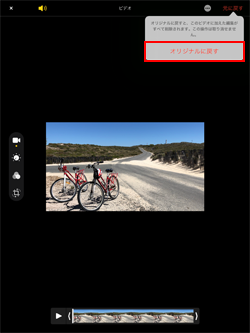
![]() 関連情報
関連情報
【Amazon】人気のiPhoneランキング
更新日時:2024/4/16 21:00
【Amazon】人気のKindleマンガ
更新日時:2024/4/16 21:00