本ページ内には広告が含まれます
ここではiPadの写真・動画をUSBメモリや外付けHDD/SSDなどにコピー(バックアップ)する方法を紹介しています。

![]() iPadにUSBメモリやSDカード、外付けHDD/SDDなどの外部メディア(外部記憶媒体)を接続して、iPadの写真や動画をコピー(バックアップ)します。
iPadにUSBメモリやSDカード、外付けHDD/SDDなどの外部メディア(外部記憶媒体)を接続して、iPadの写真や動画をコピー(バックアップ)します。
Lightiningコネクタ搭載のiPadでは別売りの「Lightning - USB 3カメラアダプタ」などが必要となり、USB-C搭載のiPadの場合もUSB-Aを接続する場合には変換アダプタが必要になります。
* iPadに『iPadOS』のインストールが必要です。
* 外付けHDD/SSDはUSB-C搭載iPad Proで接続可能です。Lightning搭載iPadでは接続できません(2019年9月時点)。
目次:
![]() iPadにUSBメモリや外付けHDD/SSDを接続するために必要なもの
iPadにUSBメモリや外付けHDD/SSDを接続するために必要なもの
![]() iPadの写真・動画をUSBメモリや外付けHDDなどにコピー(バックアップ)する
iPadの写真・動画をUSBメモリや外付けHDDなどにコピー(バックアップ)する
![]() Lightningコネクタ搭載のiPad
Lightningコネクタ搭載のiPad
Lightningコネクタを搭載したiPad(iPad/iPad Air/iPad mini等)にUSBメモリやSDカードを接続するためには「Lightning - USB 3カメラアダプタ」が必要になります。
* SDカードの場合は別途USBカードリーダーが必要です。

Lightning - USB 3カメラアダプタ
SDカードを接続したい場合は「Lightning - SDカードカメラリーダー」を利用することも可能です。

Lightning - SDカードカメラリーダー
![]() USB-Cコネクタ搭載のiPad
USB-Cコネクタ搭載のiPad
USB-Cコネクタを搭載したiPad(11インチ/第3世代12.9インチiPad Pro等)にUSBメモリや外付けHDD/SSDなどを接続するためには、USB-AをUSB-Cに変換するアダプタが必要になります。
なお、USB-C搭載のUSBメモリや外付けHDD/SSDの場合は変換アダプタは必要ありません。

USB-C - USBアダプタ

Anker USB-C & USB 3.0 変換アダプター
iPadに保存している写真・動画をUSBメモリや外付けHDDなどの外部メディアにコピー(バックアップ)します。
1. 変換アダプタを経由してiPadに外部メディアを接続する
必要な場合は変換アダプタなどを利用して、iPadに外部ストレージを接続します。
![]() Lightiningコネクタ搭載のiPad
Lightiningコネクタ搭載のiPad
「Lightning - USB 3カメラアダプタ」に「Lightning - USBケーブル」を接続して電源に接続します。USBメモリをUSBポートに挿して、iPadのLightningコネクタに接続します。SDカードの場合はUSBカードリーダーを経由して接続します。
また「Lightning - SDカードカメラリーダー」の場合は、SDカードをカメラリーダーに挿入した状態でiPadのLightningコネクタに接続します。

![]() USB-Cコネクタ搭載のiPad
USB-Cコネクタ搭載のiPad
USB-AのUSBメモリや外付けHDD/SSDの場合は、USBケーブルに「USB-A⇔USB-C」変換アダプタを接続し、iPadのUSB-Cコネクタに接続します。
USB-C搭載のUSBメモリや外付けHDD/SSDの場合はそのまま接続できます。

2. iPadの「ファイル」アプリで外部メディアの接続を確認する
外部メディア(USBメモリや外付けHDD等)を接続した後にiPadの「ファイル」アプリを起動します。外部メディアが正しく接続されると、iPadの「ファイル」アプリの「ブラウズ」タブ内に接続した外部メディアの名前が表示されます。
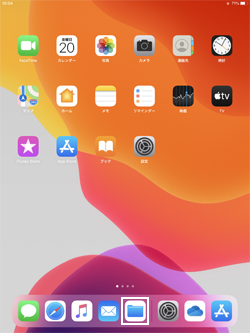
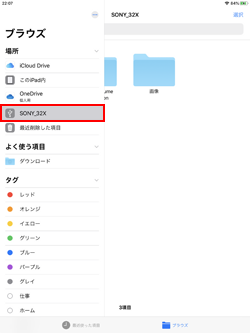
3. iPadで「写真」アプリを起動する
iPadで「写真」アプリを起動します。「選択」をタップして、外部メディア(USBメモリや外付けHDD等)にコピー(バックアップ)したい写真や動画を選択します。
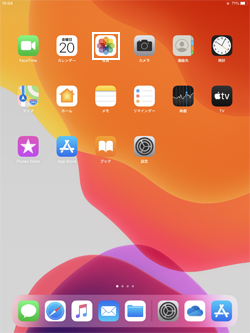
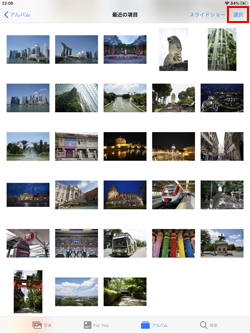
4. iPadでコピー(バックアップ)したい写真や動画を選択する
コピー(バックアップ)したい写真や動画を選択したら「共有」アイコンをタップします。
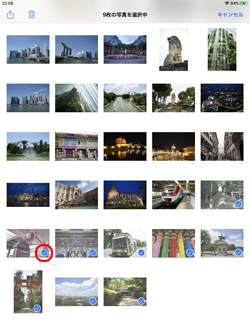
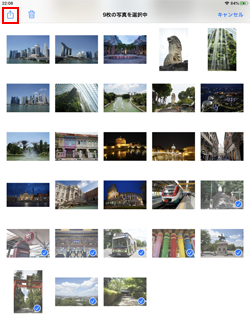
5. 保存先として接続している外部メディアを選択・保存する
「"ファイル"に保存」をタップすると保存先の選択画面が表示されます。iPadに接続している外部メディア(USBメモリや外付けHDD等)を選択して「保存」をタップします。
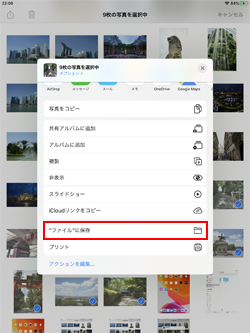
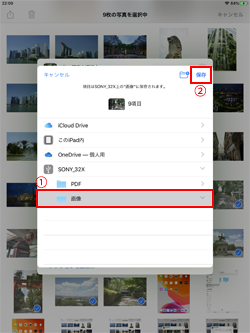
6. 外部メディア内に写真/動画が保存されたことを確認する
保存後、iPadで「ファイル」アプリを起動します。「ブラウズ」内の"場所"から外部メディア(USBメモリや外付けHDD等)を選択して、選択した写真や動画がコピー(バックアップ)されていることを確認します。
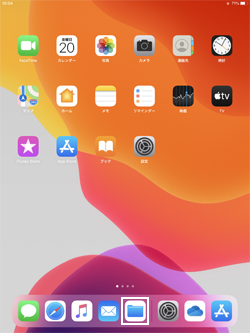
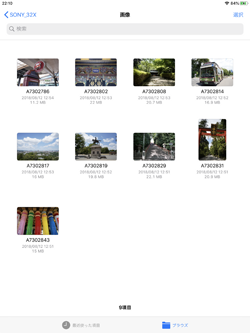
【Amazon】人気のiPhoneランキング
更新日時:2024/4/16 21:00
【Amazon】人気のKindleマンガ
更新日時:2024/4/16 21:00