本ページ内には広告が含まれます
ここではUSB-C搭載iPadでデジタルカメラ(SDカード)から写真・動画を取り込む方法を紹介しています。
![]() USB-Cを搭載した11インチ/12.9インチ(第3世代以降)の「iPad Pro」や「iPad Air(第4世代)」「iPad mini(第6世代)」では、デジタルカメラとUSBケーブルで接続することで、デジタルカメラから写真・動画を取り込む(転送する)ことができます。
USB-Cを搭載した11インチ/12.9インチ(第3世代以降)の「iPad Pro」や「iPad Air(第4世代)」「iPad mini(第6世代)」では、デジタルカメラとUSBケーブルで接続することで、デジタルカメラから写真・動画を取り込む(転送する)ことができます。
また、SDカードリーダーを使用することで、SDカードから写真・動画を取り込むことも可能です。
目次:
![]() USB-C搭載iPadでデジタルカメラから写真・動画を取り込むために必要なもの
USB-C搭載iPadでデジタルカメラから写真・動画を取り込むために必要なもの
![]() USB-C搭載iPadでデジタルカメラ(SDカード)から写真・動画を取り込む
USB-C搭載iPadでデジタルカメラ(SDカード)から写真・動画を取り込む
![]() デジタルカメラ(SDカード)からiPadに取り込んだ写真・動画を表示する
デジタルカメラ(SDカード)からiPadに取り込んだ写真・動画を表示する
USB-C搭載iPadでデジタルカメラ(SDカード)から写真・動画を取り込みたい場合は、USB-CをMicro USBなどカメラ側の端子に変換できるアダプタ、またはUSB-C対応のSDカードアダプタなどが別途必要になります。
なお、カメラ側にUSB-C端子が搭載されている場合は、USB-C搭載iPadに付属されているUSB-Cケーブルで接続可能なので、別途アクセサリは必要ありません。

![]() デジタルカメラから写真・動画を取り込みたい場合
デジタルカメラから写真・動画を取り込みたい場合
Micro(マイクロ)USB搭載のデジタルカメラの場合は、USB-CをUSB-Aに変換するアダプタを経由するか、USB-C⇔Micro USBケーブルでデジタルカメラとiPadを接続します。
Apple USB-C - USBアダプタ
Amazonベーシック USBケーブル タイプC to マイクロB
![]() SDカードから写真・動画を取り込みたい場合
SDカードから写真・動画を取り込みたい場合
SDカードから写真・動画をUSB-C搭載iPadに取り込みたい場合は、USB-C対応のSDカードリーダーが必要になります。
Apple USB-C - SDカードリーダー
なお、すでにUSB(USB-A)対応SDカードリーダーをお持ちの場合は、USB-AをUSB-Cに変換するアダプタを経由することで、USB-A対応SDカードリーダーをiPadに接続することも可能です。
Anker USB-C & USB 3.0 変換アダプター
USB-C搭載のiPadで、デジタルカメラまたはSDカードから写真・動画を取り込みます。
1. iPadでロックを解除してホーム画面を表示する
iPadでロックを解除してホーム画面を表示します。
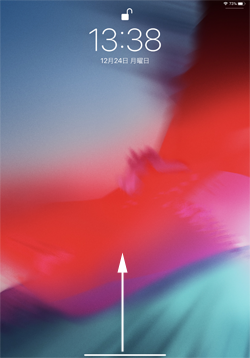
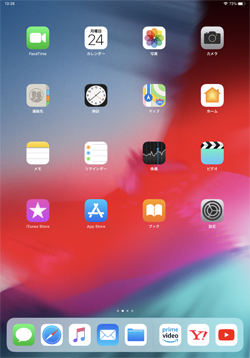
2. デジタルカメラ/SDカードをiPadに接続する
デジタルカメラとUSBケーブルで接続、または「SDカード」をカードリーダーに挿入してiPadに接続します。iPadの「写真」アプリが自動的に起動して「読み込む」タブ上にデジタルカメラ(SDカード)内の写真・動画が一覧表示されます。

3. iPadに取り込みたい写真・動画を選択する
iPadに取り込みたい写真・動画をタップして選択します。選択した写真・画像にチェックマークが表示されます。また特定の日付の写真・動画をまとめて選択したい場合は、日付(曜日)横の「選択」をタップすることでまとめて選択できます。
* すべての写真・動画を取り込みたい場合は「すべてを読み込む」をタップします。
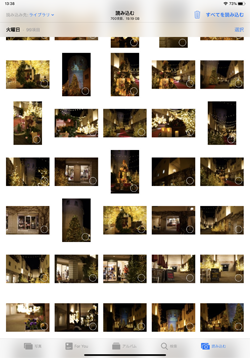
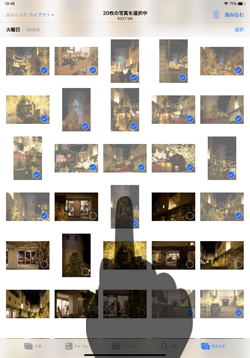
4. 選択した写真・動画をiPadに取り込む(読み込む)
取り込みたい写真・動画を選択したら、画面右上の「読み込む」から「選択項目を読み込む」を選択することで、デジタルカメラ(SDカード)から選択した写真・動画の取り込みが開始されます。
* すべての写真・動画を取り込みたい場合は「すべてを読み込む」をタップします。
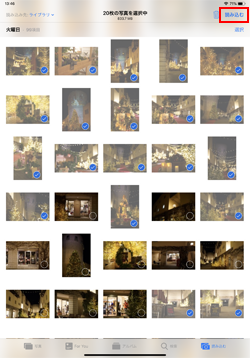
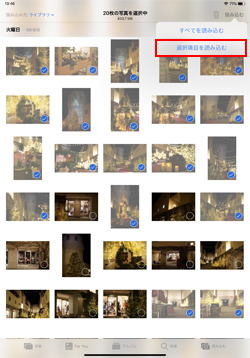
5. 選択した写真・動画のiPadへの取り込みを完了する
取り込みが完了した写真・動画には緑のチェックマークが付きます。すべての写真・動画の取り込み完了後に、取り込んだ写真・動画をデジタルカメラ(SDカード)から「削除」するか「残す」かを選択します。
いずれかを選択し、写真・動画の取り込みが完了したらデジタルカメラまたはSDカードリーダー(SDカード)とiPadの接続を解除します。
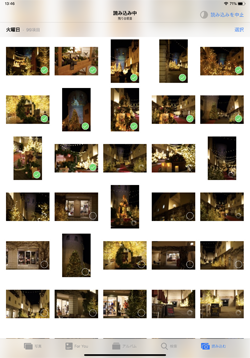
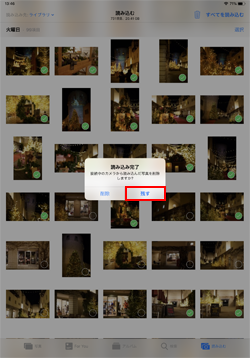
デジタルカメラやSDカードからiPadに取り込んだ写真・動画は「アルバム」タブ内の「読み込み」から一覧表示することができます。
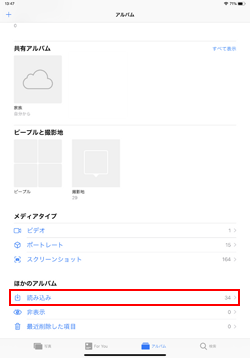
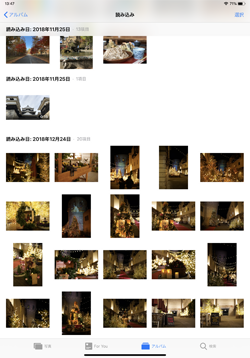
![]() 関連情報
関連情報
【Amazon】人気のiPhoneランキング
更新日時:2024/4/2 18:00
【Kindle 春のマンガフェス】集英社のマンガ2万冊以上が50%ポイント還元
更新日時:2024/4/2 18:00