本ページ内には広告が含まれます
ここではUSB-C搭載iPadでスクリーンショットを撮影する方法を紹介しています。
![]() USB-Cを搭載する11インチ/12.9インチ(第3世代)以降の「iPad Pro」や「iPad Air(第4世代)」で、画面のスクリーンショットを撮影します。USB-CのiPad Proではホームボタンが非搭載となったことで、スクリーンショットの撮影方法が変更されています。
USB-Cを搭載する11インチ/12.9インチ(第3世代)以降の「iPad Pro」や「iPad Air(第4世代)」で、画面のスクリーンショットを撮影します。USB-CのiPad Proではホームボタンが非搭載となったことで、スクリーンショットの撮影方法が変更されています。
目次:
![]() USB-C搭載iPadでスクリーンショットを撮影する
USB-C搭載iPadでスクリーンショットを撮影する
![]() USB-C搭載iPadで撮影したスクリーンショットを表示する
USB-C搭載iPadで撮影したスクリーンショットを表示する
USB-C搭載iPadの本体上部にある「スリープ/スリープ解除ボタン」と本体側面にある「ボリュームアップ(音量を上げる)ボタン」を同時に押すことで、スクリーンショットを撮影できます。
* 上手く撮影できない場合は、どちらかのボタンを押しながらもう片方のボタンを押すことで、スクリーンショットを撮影でいます。

![]() スクリーンショット時のシャッター音を消したい場合
スクリーンショット時のシャッター音を消したい場合
スクリーンショット時のシャッターオンは消すことが可能です。サウンドの設定画面から「着信音と通知音」のバーを左端に移動、または「ボタンで変更」がオンの状態で本体側面の「ボリュームダウン(音量を下げる)ボタン」を押して消音にします。
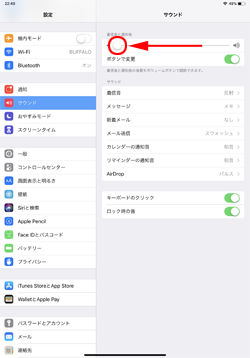

iPadで撮影したスクリーンショットは「写真」アプリで表示・確認することができます。
1. iPadで「写真」アプリを起動する
iPadで撮影したスクリーンショットを表示したい場合は「写真」アプリを起動します。「アルバム」タブから「スクリーンショット」を選択すると、撮影したスクリーンショットのみを一覧表示できます。
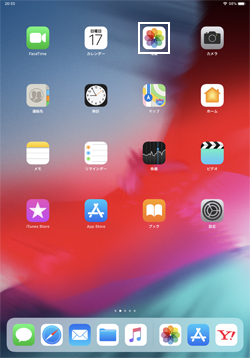
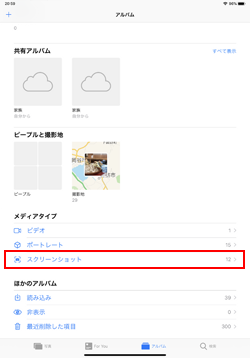
2. iPadでスクリーンショットを一覧表示する
iPadで撮影したスクリーンショットのみを一覧表示できるので、タップしてスクリーンショットを確認します。
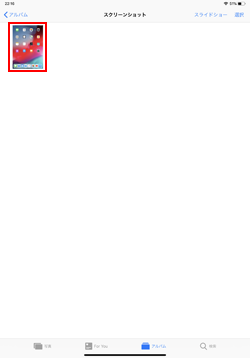
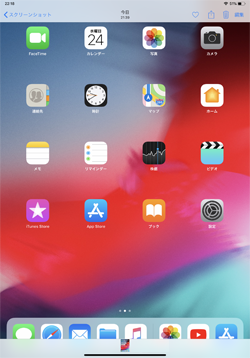
![]() 関連情報
関連情報
【Amazon】人気のiPhoneランキング
更新日時:2024/4/2 18:00
【Kindle 春のマンガフェス】集英社のマンガ2万冊以上が50%ポイント還元
更新日時:2024/4/2 18:00