本ページ内には広告が含まれます
ここではiPadのSafariでページ内検索する方法を紹介しています。

![]() iPad(iPad Pro/iPad Air/iPad mini)の「Safari」アプリで、表示しているWebページ内をキーワード検索します。
iPad(iPad Pro/iPad Air/iPad mini)の「Safari」アプリで、表示しているWebページ内をキーワード検索します。
任意のキーワードでページ内検索することで、表示しているWebページ内に含まれる"検索キーワード"をハイライト表示することができます。
目次:
![]() Safariで共有メニューからページ内検索する
Safariで共有メニューからページ内検索する
![]() Safariでアドレスバーからページ内検索する
Safariでアドレスバーからページ内検索する
![]() 外部キーボードでページ内検索する
外部キーボードでページ内検索する
iPadの「Safari」で共有メニューから表示中のWebページ内をキーワード検索します。
1. 「Safari」で任意のWebページを表示する
iPadで「Safari」アプリを起動し、任意のWebページにアクセスします。ページ内をキーワード検索したいWebページで、上部の「共有」アイコンをタップします。
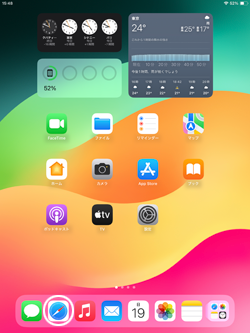
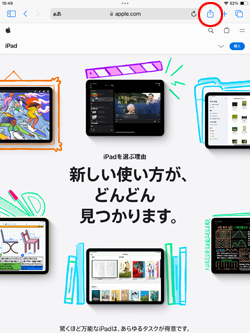
2. 「ページを検索」を選択してページ内検索画面を表示する
共有メニューから「ページを検索」を選択することで、画面上にページ内検索画面を表示できます。
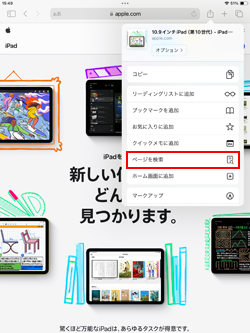
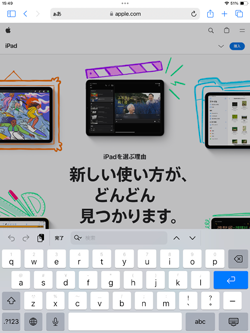
3. キーワードを入力してページ内を検索する
ページ内検索画面の"検索フィールド"に検索したいキーワードを入力すると、ページ内の検索キーワードがハイライト表示されます。
ページ内に含まれる"検索キーワード"の件数は検索画面上から確認可能で、また「矢印」アイコンをタップすることで、Webページ内に含まれる"検索キーワード"の場所に、順にジャンプすることができます。
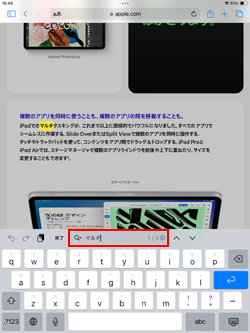
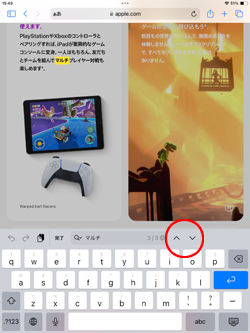
4. 「Safari」でページ内検索画面を閉じる
Safariでページ内検索画面を閉じるには、検索画面上の「完了」をタップします。
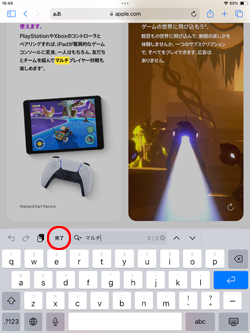
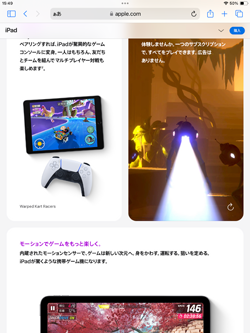
iPadの「Safari」でアドレスバーから表示中のWebページ内をキーワード検索します。
1. 「Safari」で任意のWebページを表示する
iPadで「Safari」アプリを起動し、任意のWebページにアクセスします。ページ内を任意のキーワードで検索したいページで上部のアドレスバーをタップします。
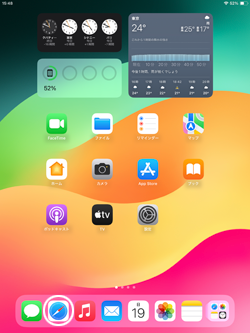
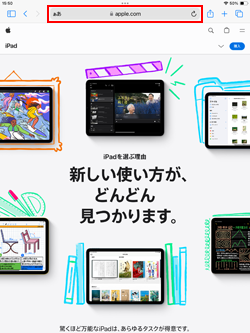
2. 検索したいキーワードを入力する
アドレスバーに表示されているURLを削除し、表示中のWebページ内で検索したいキーワードを入力します。
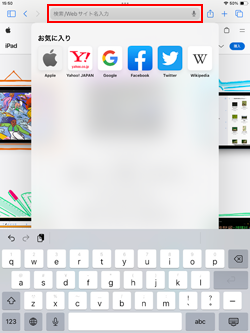
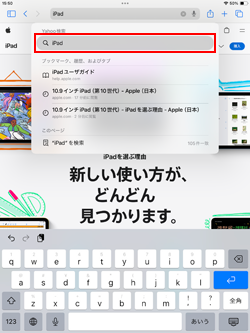
3. 入力したキーワードでページ内検索する
ページ内検索したいキーワードを入力後、"このページ"欄の「"○○(キーワード)"を検索」をタップすることで、Webページ内に含まれる検索キーワードをハイライト表示することができます。
ページ内に含まれる"検索キーワード"の件数は検索画面上から確認可能です。また「矢印」アイコンをタップすることで、Webページ内に含まれる"検索キーワード"の場所に順番にジャンプすることができます。
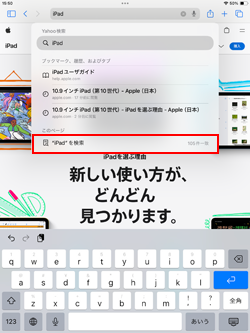
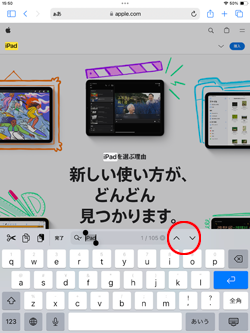
4. 「Safari」でページ内検索画面を閉じる
Safariでページ内検索画面を閉じるには、検索画面上の「完了」をタップします。
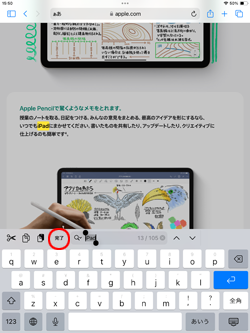
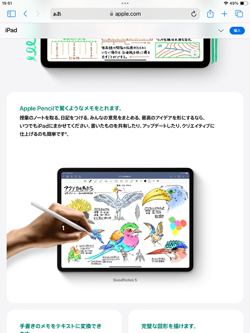
iPadに接続した外部キーボードでページ内検索画面を表示します。
![]() ページ内検索画面を表示する - 「cmd/alt」キー + 「F」キー
ページ内検索画面を表示する - 「cmd/alt」キー + 「F」キー
iPadで「Safari」を起動中に外部キーボード上の「cmd」または「alt」キーを押しながら 「F」キーを押すことで、ページ内検索画面を表示することができます。
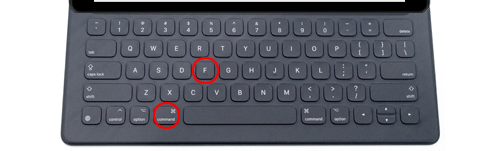
![]() ページ内検索画面を閉じる - 「tab」キー
ページ内検索画面を閉じる - 「tab」キー
iPadの「Safari」でページ内検索画面を閉じるには「tab」キーを押します。

![]() 関連情報
関連情報
【Amazon】人気のiPhoneランキング
更新日時:2024/4/25 20:00
【Amazon】人気のKindleマンガ
更新日時:2024/4/25 20:00