本ページ内には広告が含まれます
ここではiPadのSafariでWebサイトをオフラインで表示する方法を紹介しています。
![]() iPadの標準ブラウザ「Safari」アプリでWebページを閲覧中に、後で読みたいWebページを"リーディングリスト"に追加することで、後でWebページを読む際にすばやく表示させることができます。
iPadの標準ブラウザ「Safari」アプリでWebページを閲覧中に、後で読みたいWebページを"リーディングリスト"に追加することで、後でWebページを読む際にすばやく表示させることができます。
"リーディングリスト"に追加したWebページはオフライン用に保存しておくことで、iPadがインターネット接続されていない状態でも表示可能です。
目次:
![]() Safari設定で「自動的にオフライン用に保存」をオンにする
Safari設定で「自動的にオフライン用に保存」をオンにする
![]() Safariでオフライン表示したいWebページをリーディングリストに追加する
Safariでオフライン表示したいWebページをリーディングリストに追加する
![]() SafariのリーディングリストからWebページをオフライン表示する
SafariのリーディングリストからWebページをオフライン表示する
iPadでホーム画面から「設定」アプリを起動します。「Safari」を選択し、リーディングリスト欄の「自動的にオフライン用に保存」をオンにします。
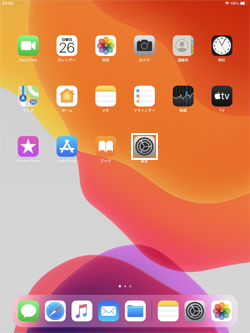
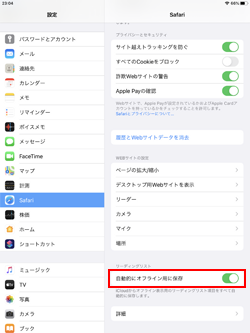
iPadの「Safari」アプリでWebページをリーディングリストに追加することで、オフライン表示が可能になります。
1. 「Safari」でオフライン表示したいWebページを表示する
iPadの「Safari」アプリでを起動して、オフラインで表示したいWebページを表示します。
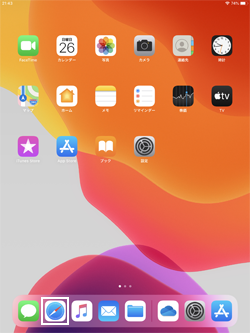
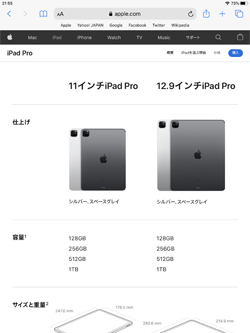
2. 「Safari」でオフライン表示したいWebページをリーディングリストに追加する
オフラインで表示したいWebページの画面上部にある「共有」アイコンをタップします。「リーディングリストに追加」をタップすることで、リーディングリストに追加できます。
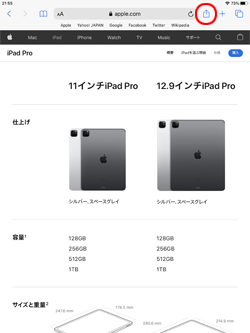
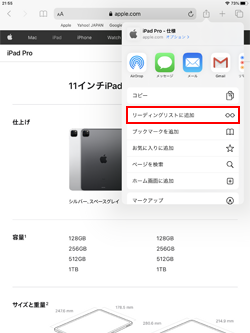
オフライン状態のiPadの「Safari」アプリで、リーディングリストに追加したWebページをオフライン表示します。
1. 「Safari」でリーディングリストに追加したWebページ一覧を表示する
オフライン状態のiPadの「Safari」の画面上部にある「ブックマーク」アイコンをタップします。「リーディングリスト(メガネ)」タブをタップすることで、リーディングリストに追加したWebページの一覧を表示できます。
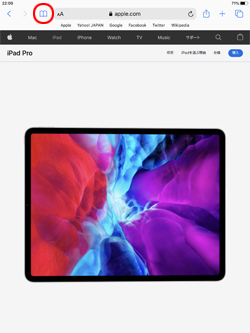
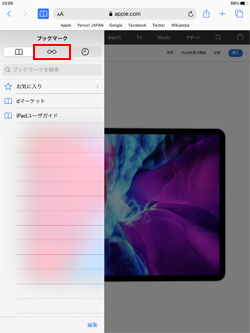
2. 「Safari」でリーディングリストからWebページをオフライン表示する
「リーディングリスト」の一覧から表示したいWebページを選択します。オフラインでWebページを表示することができます。
また、「リーディングリスト」の「未読のみ」を選択することで、一度も表示していないWebページのみ表示させることも可能です。
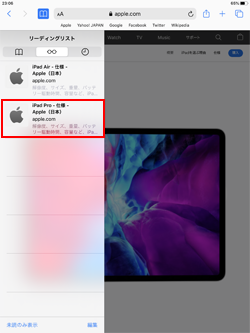
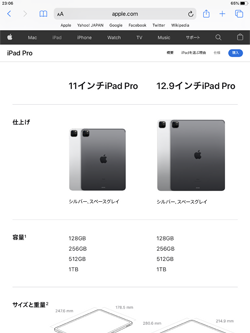
![]() リーディングリストからWebページを削除する
リーディングリストからWebページを削除する
「リーディングリスト」の一覧からWebページを削除するには、削除したいWebページ上をスワイプします。表示される「削除」アイコンをタップすることでWebページを削除できます。
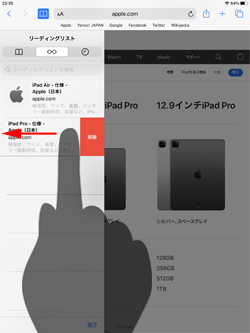
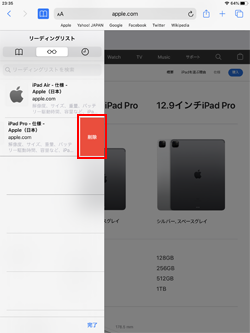
【Amazon】人気のiPhoneランキング
更新日時:2024/4/16 21:00
【Amazon】人気のKindleマンガ
更新日時:2024/4/16 21:00