本ページ内には広告が含まれます
ここではiPadのSafariでデフォルト検索エンジンを変更する方法を紹介しています。
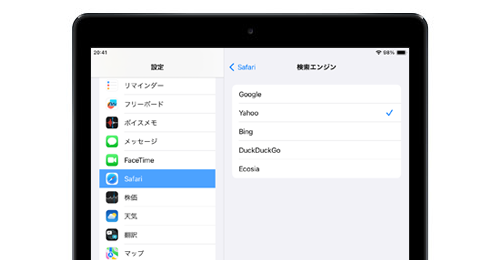
![]() iPad(iPad Pro/iPad Air/iPad mini)の「Safari」アプリで、画面上の検索フィールドのデフォルトの検索エンジン(Google)を他の検索エンジンに変更します。
iPad(iPad Pro/iPad Air/iPad mini)の「Safari」アプリで、画面上の検索フィールドのデフォルトの検索エンジン(Google)を他の検索エンジンに変更します。
iPadの「Safari」アプリでは、デフォルトとして設定されているGoogleの他に、Yahoo、Bing、DuckDuckGo、Esosiaを選択することができます。
* 『iPadOS17』以降では、プライベートブラウズモードで個別に"検索エンジン"が設定可能です。
目次:
![]() iPadの「Safari」でデフォルトの検索エンジンを設定する
iPadの「Safari」でデフォルトの検索エンジンを設定する
![]() プライベートブラウズでの検索エンジンを個別に設定する
プライベートブラウズでの検索エンジンを個別に設定する
iPadの「Safari」アプリで、デフォルトの検索エンジンを設定・変更します。
1. iPadの「設定」から「Safari」の"検索エンジン"を選択する
iPadでホーム画面から「設定」アイコンをタップします。「Safari」から「検索エンジン」を選択します。
* 初期設定では、検索エンジンは"Google(グーグル)"に設定されています。
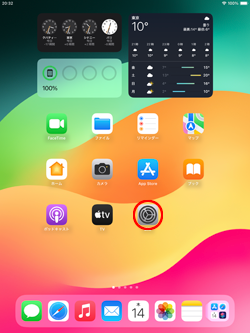
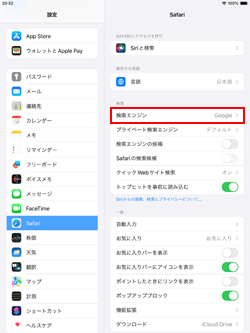
2. iPadで「Safari」のデフォルトの"検索エンジン"を変更する
iPadの「Safari」の初期設定では、検索エンジンは"Google"に設定されています。デフォルトの検索エンジンとして設定したい検索エンジンを選択することで、デフォルトの検索エンジンを変更できます。
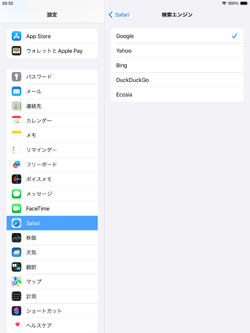
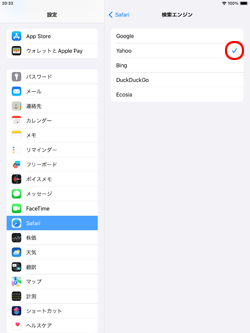
3. iPadの「Safari」の"検索エンジン"が変更される
iPadで「Safari」アプリを起動し、画面上部にある"検索フィールド"から検索すると、設定した"検索エンジン"で検索できます。
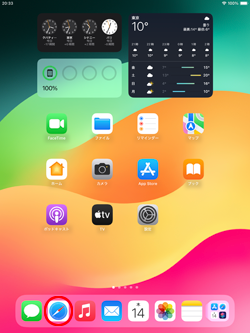
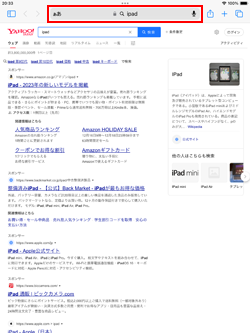
iPadの「Safari」アプリの"プライベートブラウズモード"での検索エンジンを、個別に設定することができます。
![]() 「設定」で"プライベート検索エンジン"を変更する
「設定」で"プライベート検索エンジン"を変更する
iPadの「Safari」の設定画面から「プライベート検索エンジン」をタップすることで、"プライベートブラウズモード"での検索エンジンを個別に設定することができます。
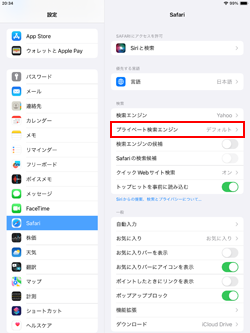
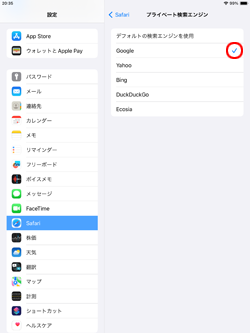
![]() 「Safari」の"プライベートブラウズモード"で検索エンジンが変更される
「Safari」の"プライベートブラウズモード"で検索エンジンが変更される
iPadで「Safari」アプリを起動し、サイドメニューなどから「プライベート」を選択して"プライベートブラウズモード"にします。
画面上部にある"検索フィールド"から検索すると、"プライベート検索エンジン"で設定した検索エンジンで検索できます。
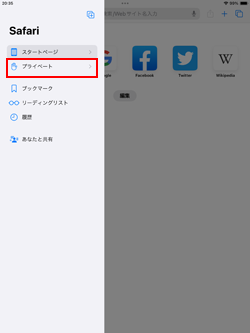
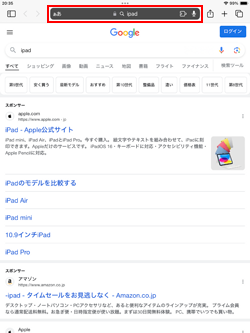
【Amazon】人気のiPhoneランキング
更新日時:2024/10/20 9:00
【Amazon】人気のKindleマンガ
更新日時:2024/10/20 9:00