本ページ内には広告が含まれます
ここではiPadの「Safari」でブックマークを追加する方法を紹介しています。
![]() iPad Air/iPad miniの「Safari」アプリで表示しているWebページをブックマークに追加します。ブックマークに追加しておくことで、お気に入りのWebページにいつでも素早くアクセスすることができます。
iPad Air/iPad miniの「Safari」アプリで表示しているWebページをブックマークに追加します。ブックマークに追加しておくことで、お気に入りのWebページにいつでも素早くアクセスすることができます。
目次:
![]() iPad Air/miniのSafariでブックマークを追加する
iPad Air/miniのSafariでブックマークを追加する
![]() iPad Air/miniのSafariで新規フォルダを作成する
iPad Air/miniのSafariで新規フォルダを作成する
![]() iPad Air/miniのSafariでブックマークを削除する
iPad Air/miniのSafariでブックマークを削除する
iPad Air/miniの「Safari」アプリで、お気に入りのWebページブックマークに追加します。ブックマークに追加しておくことで、お気に入りのWebページにいつでも素早くアクセスすることができます。
1. Safariで「追加」アイコンをタップする
iPad/iPad miniでホーム画面から「Safari」アイコンをタップします。ブックマークに追加したいWebページを表示し、画面上にある「アクション」アイコンをタップし、「追加」を選択します。
* または、「ブックマーク」アイコンをロングタップして表示される「追加」をタップします。
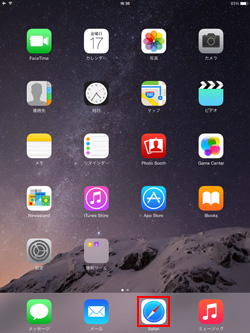
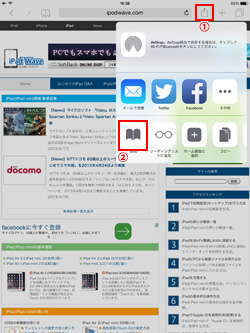
2. Safariで表示中のWebページをブックマークに追加する
「追加」画面では、Webページの名前や追加場所(フォルダ)を任意に変更することが可能です。指定した場所にブックマークを追加するには、「保存」をタップします。
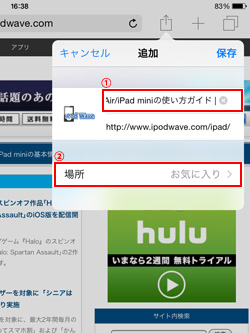
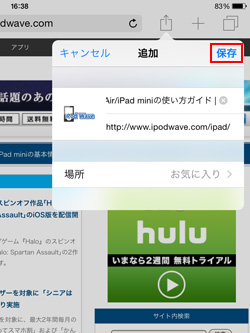
3. 追加したブックマークを表示する
ブックマークに追加したWebページを表示するには、画面上にある「ブックマーク」アイコンをタップします。ブックマーク画面から追加場所(フォルダ)を選択することで、Webページがブックマークに追加されていることを確認できます。
追加したブックマークをタップすることで、素早くお気に入りのWebページを表示することができます。
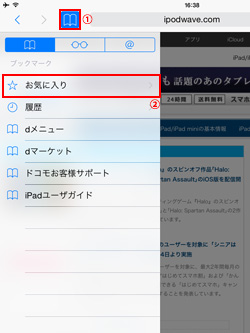
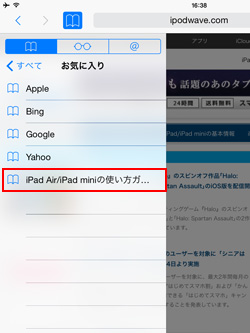
「Safari」のブックマーク画面で、新規フォルダを作成します。ブックマークを作成したフォルダ内に追加することで、大量のブックマークを分かりやすく管理することができます。
1. Safariのブックマーク編集画面で「新規フォルダ」をタップする
「Safari」の画面上部にある「ブックマーク」アイコンをタップして、ブックマーク画面を表示します。画面下にある「編集」をタップしてブックマーク編集画面を表示し、「新規フォルダ」をタップします。
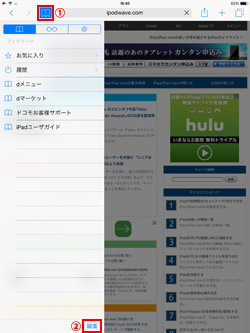
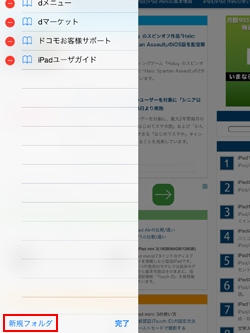
2. Safariのブックマーク画面に新規フォルダを追加する
「フォルダを編集」画面で作成したいフォルダの「名前」と「場所」を入力・選択し、「完了」をタップします。作成した新規フォルダが追加されるので、「完了」をタップしてブックマーク編集画面を閉じます。
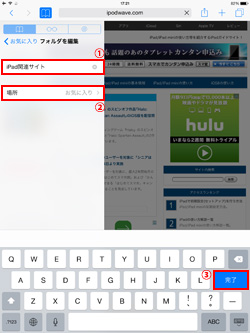
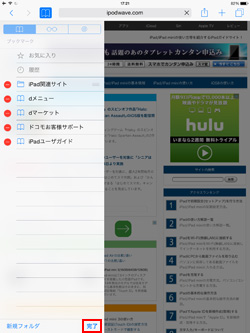
「Safari」の画面上部にある「ブックマーク」アイコンをタップして、ブックマークを一覧表示します。削除したいブックマーク上を右から左にスワイプすると表示される「削除」をタップすることで、ブックマークを削除できます。
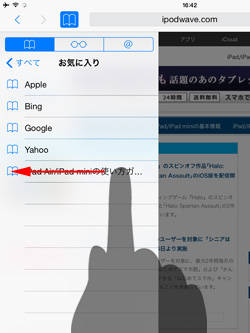
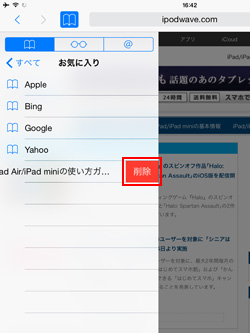
![]() 関連情報
関連情報
【Amazon】人気のiPhoneランキング
更新日時:2024/10/14 8:00
【最大47%ポイント還元】人気のKindleマンガ
更新日時:2024/10/14 8:00