本ページ内には広告が含まれます
ここではiPadで写真・画像を回転(表示向きを変更)する方法を紹介しています。
![]() iPadの「写真」アプリで、写真・画像を回転します。写真・画像の表示向きがおかしい場合でも、写真・画像を回転させることで適切な表示向きに変更することができます。
iPadの「写真」アプリで、写真・画像を回転します。写真・画像の表示向きがおかしい場合でも、写真・画像を回転させることで適切な表示向きに変更することができます。
目次:
![]() iPadの写真アプリで写真・画像を回転して表示向きを変更する
iPadの写真アプリで写真・画像を回転して表示向きを変更する
![]() iPadの写真アプリで回転した写真・画像を元の向きに戻す
iPadの写真アプリで回転した写真・画像を元の向きに戻す
iPadの「写真」アプリで写真・画像を回転して、表示向きを変更します。
1. 「写真」アプリで回転させたい写真・画像を選択する
iPadのホーム画面から「写真」アプリを起動します。回転させたい写真・画像を選択します。
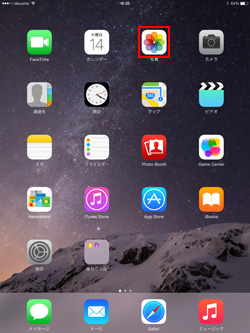
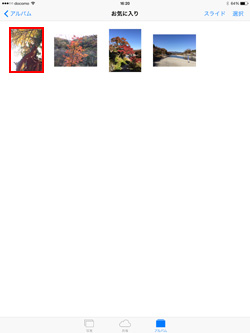
2. 写真・画像のトリミング編集画面を表示する
画面上部の「編集」をタップして、写真・画像の編集画面を表示します。下部の「トリミング」アイコンをタップすることで、トリミング編集画面を表示できます。

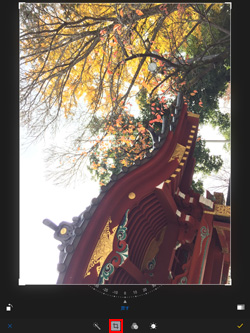
3. 写真・画像を回転して表示向きを変更する
トリミング編集画面内にある「回転」アイコンをタップすることで、反時計回りに90度づつ写真・画像を回転させることができます。
写真・画像を回転させ適切な表示向きに変更後、画面右下の「チェック」アイコンをタップすることで、表示向きを変更した写真・画像を保存できます。
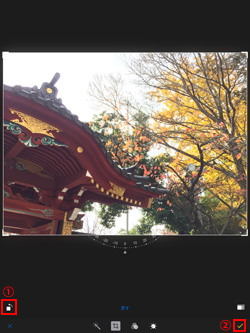

iPadの「写真」アプリで回転した写真・画像を、元の表示向きに戻します。
![]() 写真・画像の回転を取り消し、元の表示向きに戻す
写真・画像の回転を取り消し、元の表示向きに戻す
回転し表示向きを変更した写真・画像でも、再度「編集」をタップして、トリミング編集画面から「戻す」をタップすることで、写真・画像の回転による表示向きの変更を取り消し、元の写真・画像の表示向きに戻すことができます。

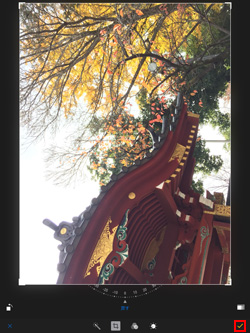
![]() 回転を含むすべての編集内容を削除(取消)し、オリジナルに戻す
回転を含むすべての編集内容を削除(取消)し、オリジナルに戻す
"回転"の他、明るさ・コントラストの調整やフィルター加工なども含め、すべての編集内容を削除(取消)してオリジナルの写真・画像に戻したい場合は、「編集」画面から「元に戻す」をタップします。
「オリジナルに戻す」をタップすることでオリジナル写真・画像に戻すことができます。

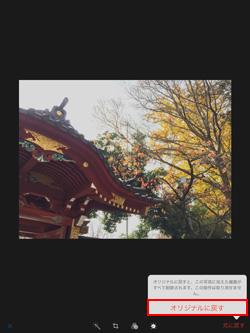
【Amazon】人気のiPhoneランキング
更新日時:2024/10/17 9:00
【Amazon】人気のKindleマンガ
更新日時:2024/10/17 9:00