本ページ内には広告が含まれます
ここではiPadで写真・画像をトリミング(切り出し)する方法を紹介しています。
![]() iPadの「写真」アプリで、写真・画像をトリミング(切り出し/切り抜き)します。写真・画像をトリミングすることで、写真・画像の必要な部分のみを切り出すことができます。
iPadの「写真」アプリで、写真・画像をトリミング(切り出し/切り抜き)します。写真・画像をトリミングすることで、写真・画像の必要な部分のみを切り出すことができます。
アスペクト比(縦横比)を固定してトリミングすることで、アスペクト比を変えずにトリミングできます。また、トリミングした写真・画像は、後で元のオリジナル写真・画像に戻すことも可能です。
目次:
![]() iPadの写真アプリで写真・画像をトリミングする
iPadの写真アプリで写真・画像をトリミングする
![]() iPadの写真アプリでトリミングした写真・画像をオリジナルに戻す
iPadの写真アプリでトリミングした写真・画像をオリジナルに戻す
iPadの「写真」アプリで写真・画像をトリミング(必要な部分を切り出し)します。
1. 「写真」アプリで写真・画像の「編集」画面を表示する
iPadのホーム画面から「写真」アプリを起動します。「写真」アプリでトリミングを行いたい写真を選択・表示し、画面右上にある「編集」をタップして、編集画面を表示します。
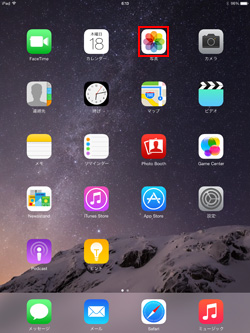

2. 写真・画像のトリミング画面を表示する
画面下部の「トリミング」アイコンをタップして、写真・画像のトリミング画面を表示します。

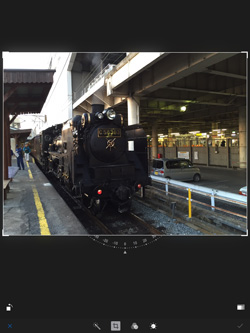
3. 写真・画像をトリミング(切り出し)する
グリッドの端をドラッグして、トリミングしたい部分を指定できます。また、写真・画像をドラッグすることで、トリミング位置を調整することができます。ドラッグ後、指を離すと自動的にトリミングされます。
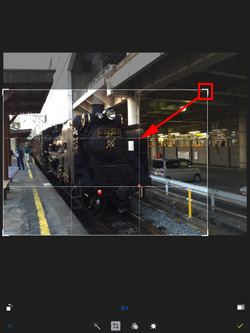
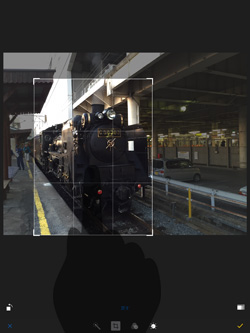
![]() アスペクト比(縦横比)を固定してトリミングしたい場合
アスペクト比(縦横比)を固定してトリミングしたい場合
アスペクト比を固定してトリミングしたい場合は、トリミング画面で「トリミング比率」アイコンをタップして、固定したいアスペクト比を選択します。アイコンが青色になり、アスペクト比を固定してトリミングできます。
固定を解除したい場合は、再度「トリミング比率」アイコンをタップします。
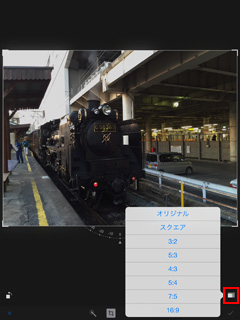
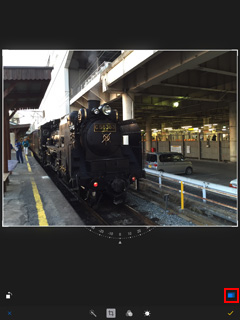
4. トリミングした写真・画像を保存する
画面右下にある「チェックマーク」をタップすることで、トリミングした写真・画像を保存できます。
* トリミングをキャンセルしたい場合は、画面左下の「×」アイコンをタップします。変更内容が破棄され、写真一覧画面に戻ることができます。


iPadの「写真」アプリでトリミングした写真・画像をオリジナルに戻します。
![]() トリミング内容を取り消し元の写真・画像に戻す
トリミング内容を取り消し元の写真・画像に戻す
トリミングした写真・画像でも、再度「編集」をタップして、トリミング画面から「戻す」をタップすることで、トリミング内容を取り消し、元の写真・画像に戻すことができます。

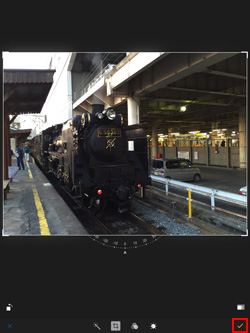
![]() トリミング内容を含むすべての編集内容を削除(取消)しオリジナルに戻す
トリミング内容を含むすべての編集内容を削除(取消)しオリジナルに戻す
明るさ・コントラストの調整やフィルター加工なども含め、すべての編集内容を削除(取消)してオリジナルの写真・画像に戻したい場合は、「編集」画面から「元に戻す」をタップします。
「オリジナルに戻す」をタップすることでオリジナル写真・画像に戻すことができます。
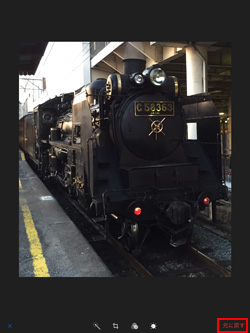
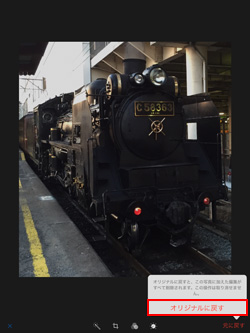
【Amazon】人気のiPhoneランキング
更新日時:2024/10/31 10:00
【Amazon】人気のKindleマンガ
更新日時:2024/10/31 10:00